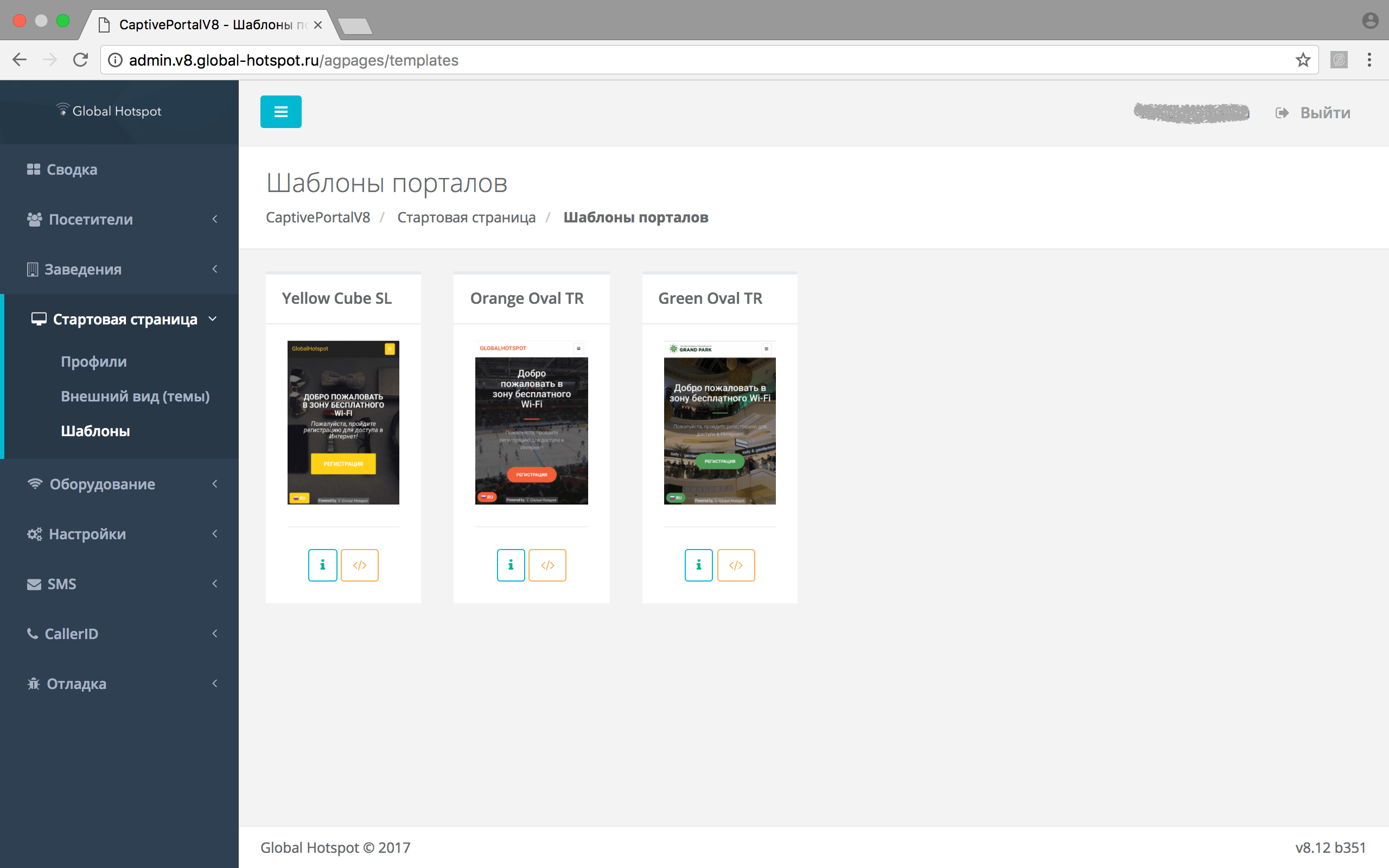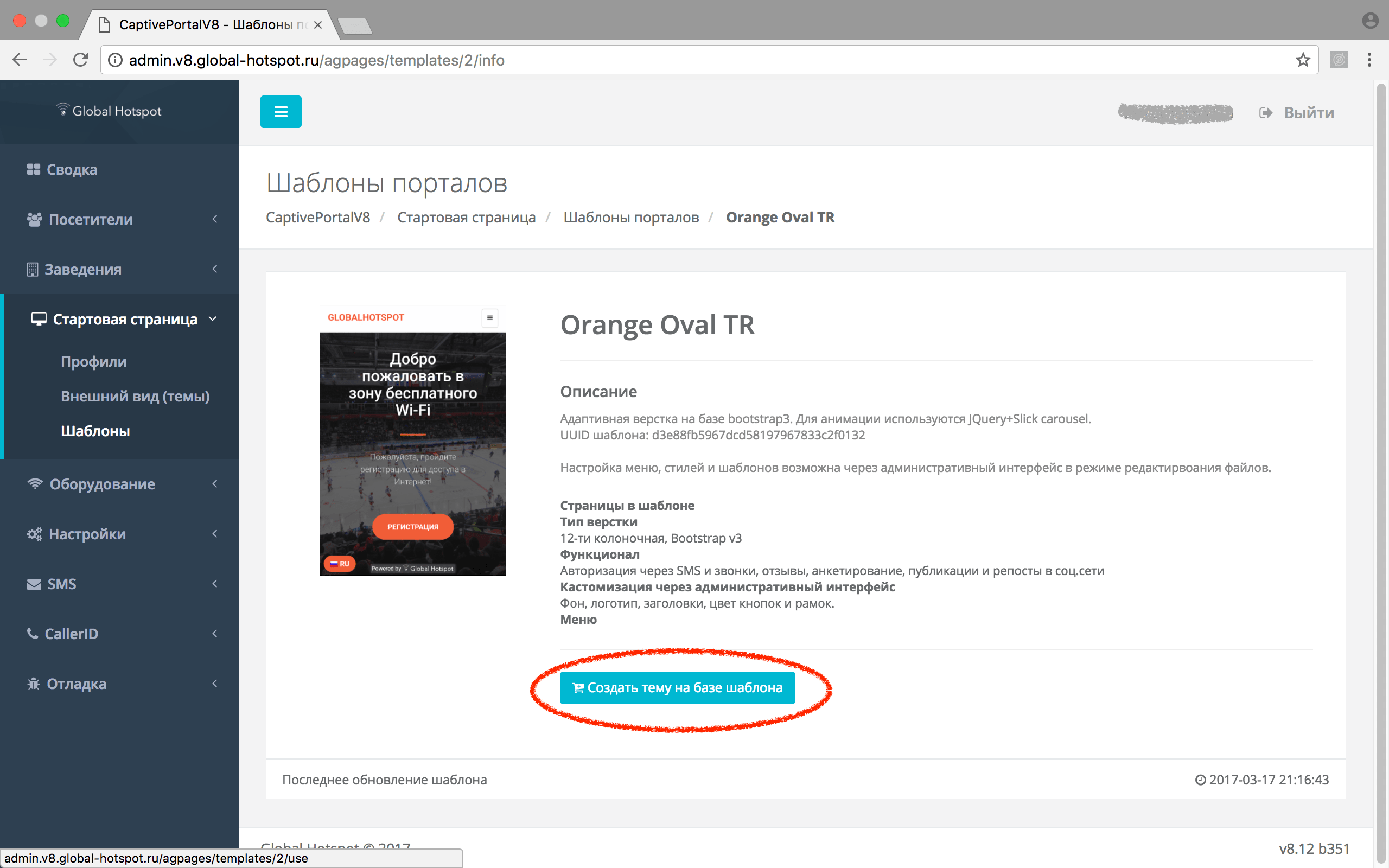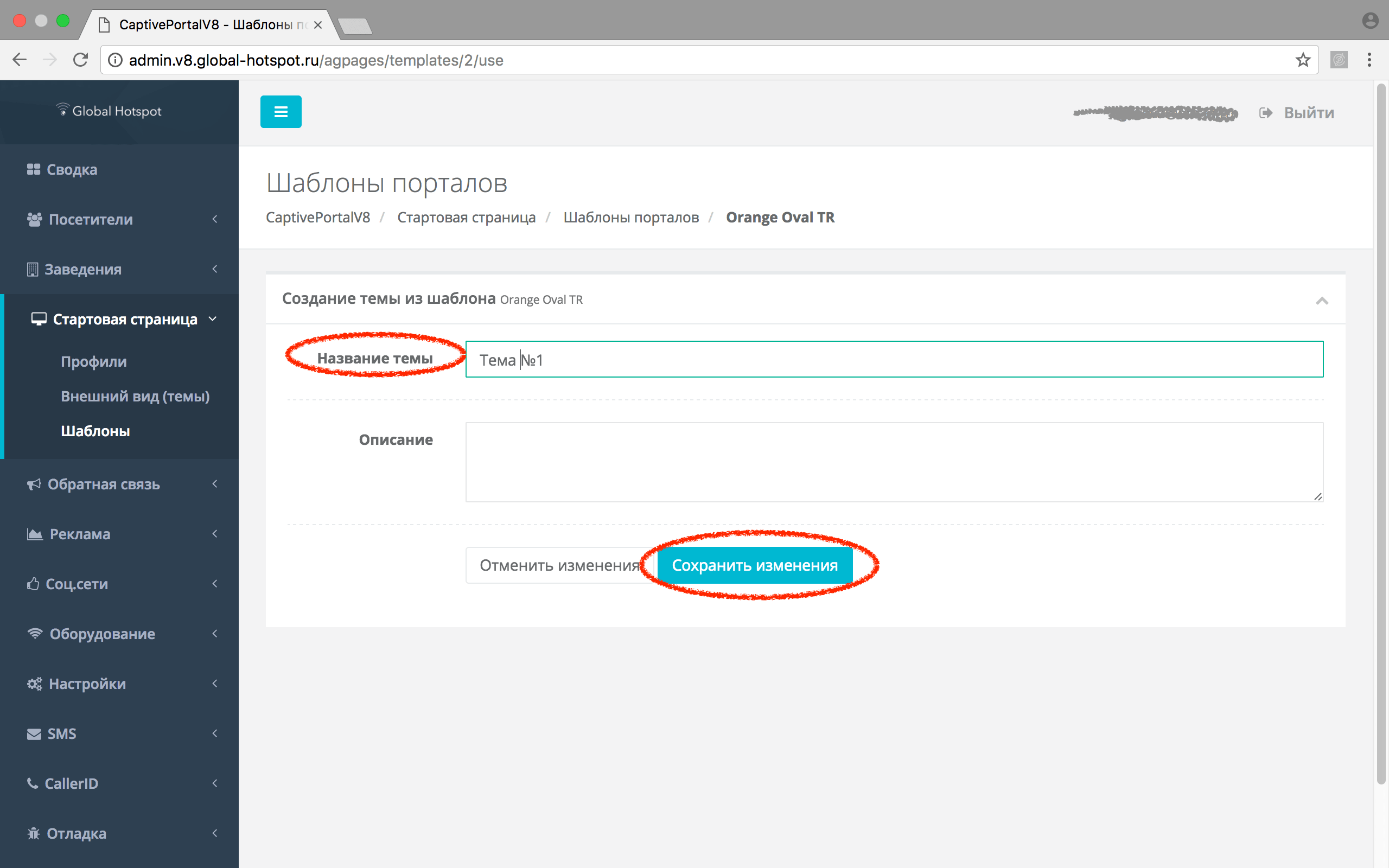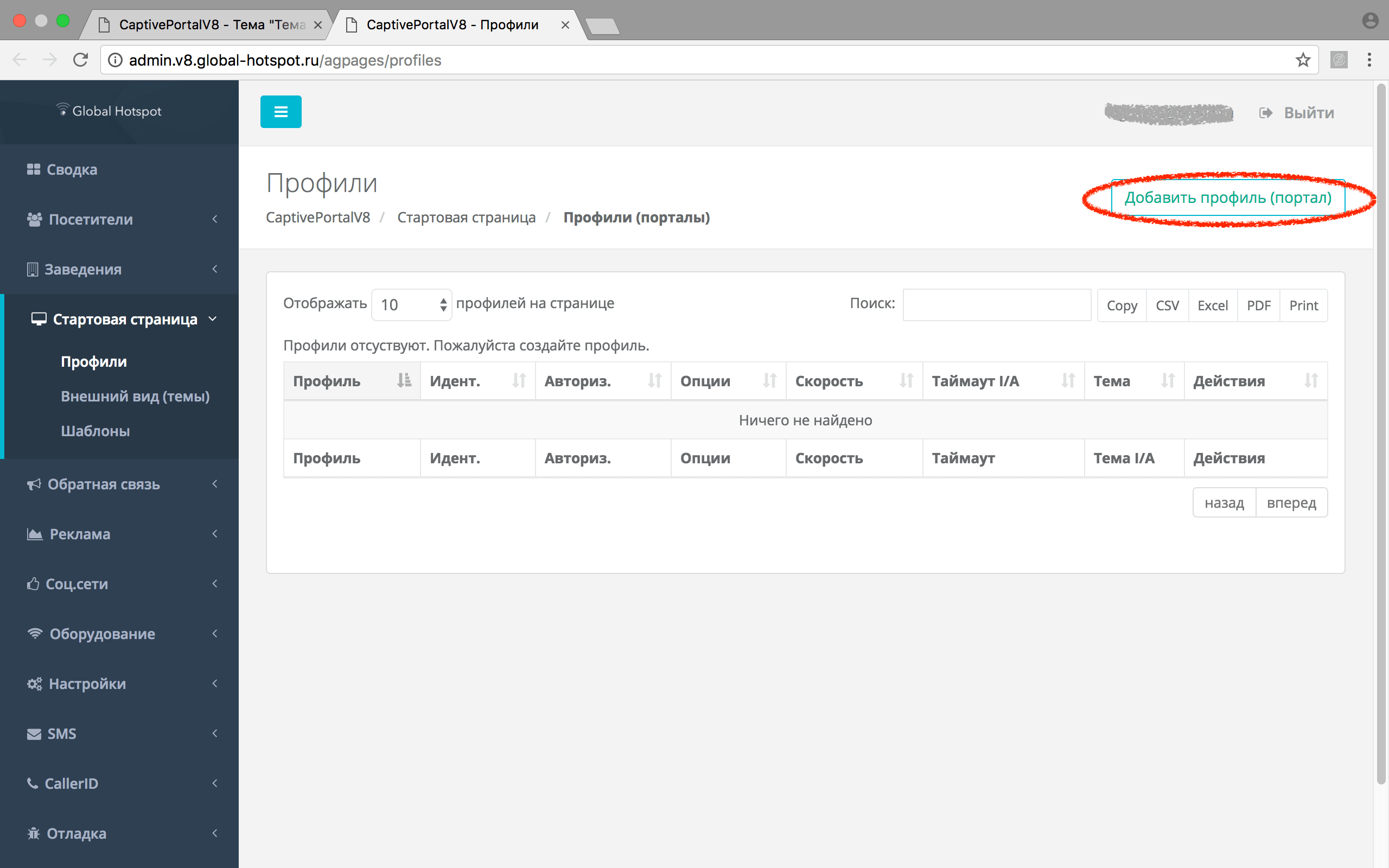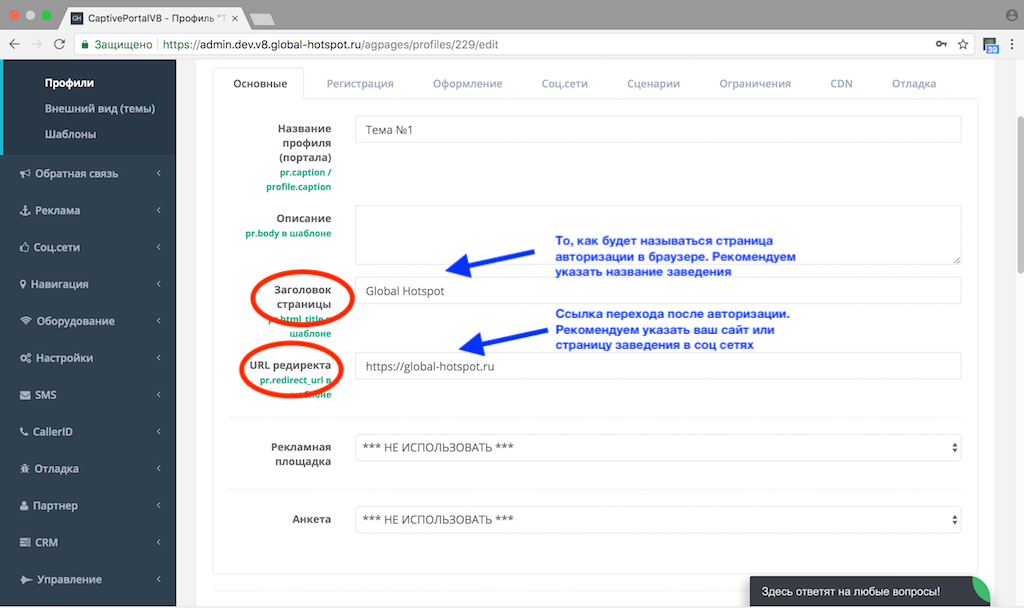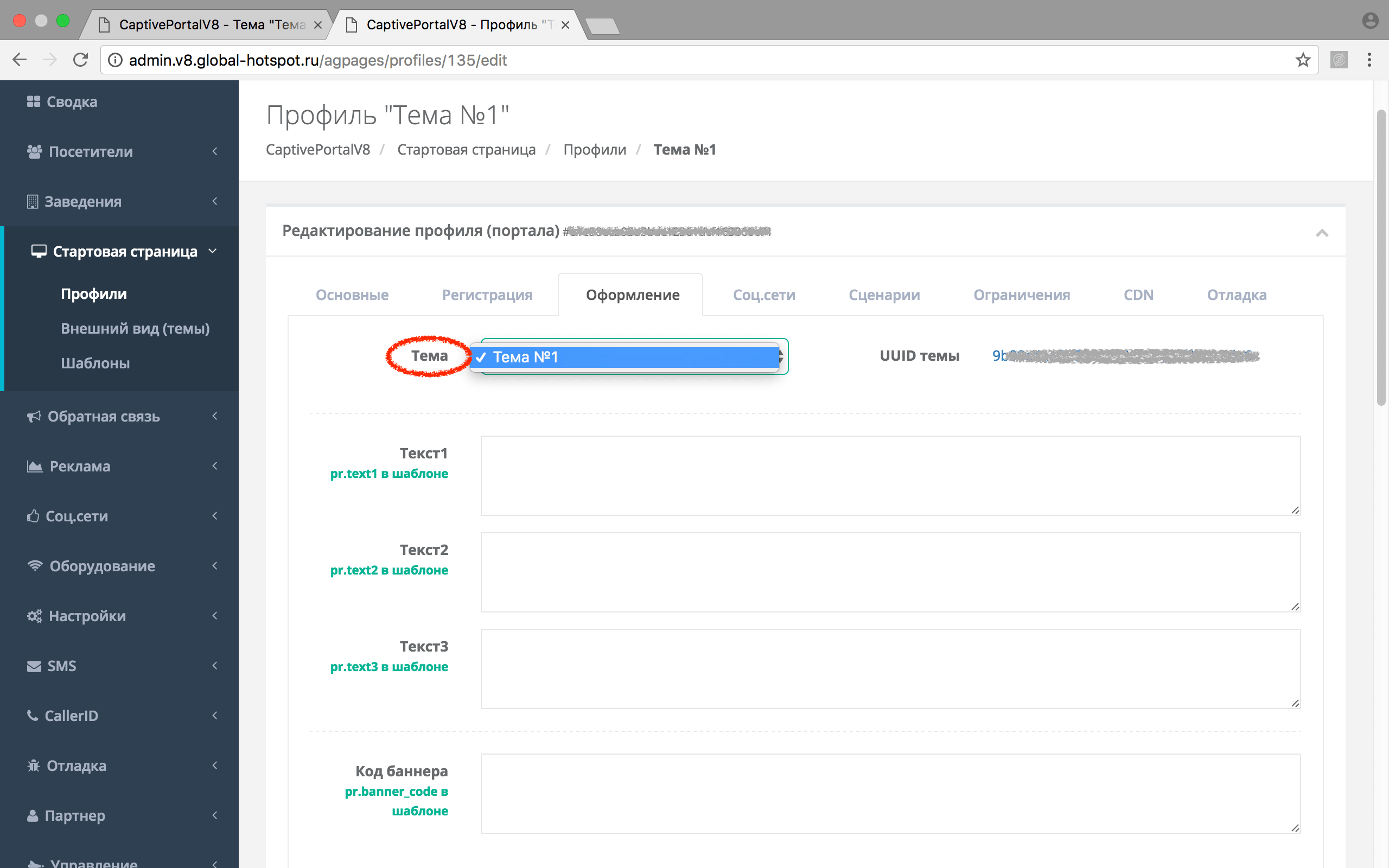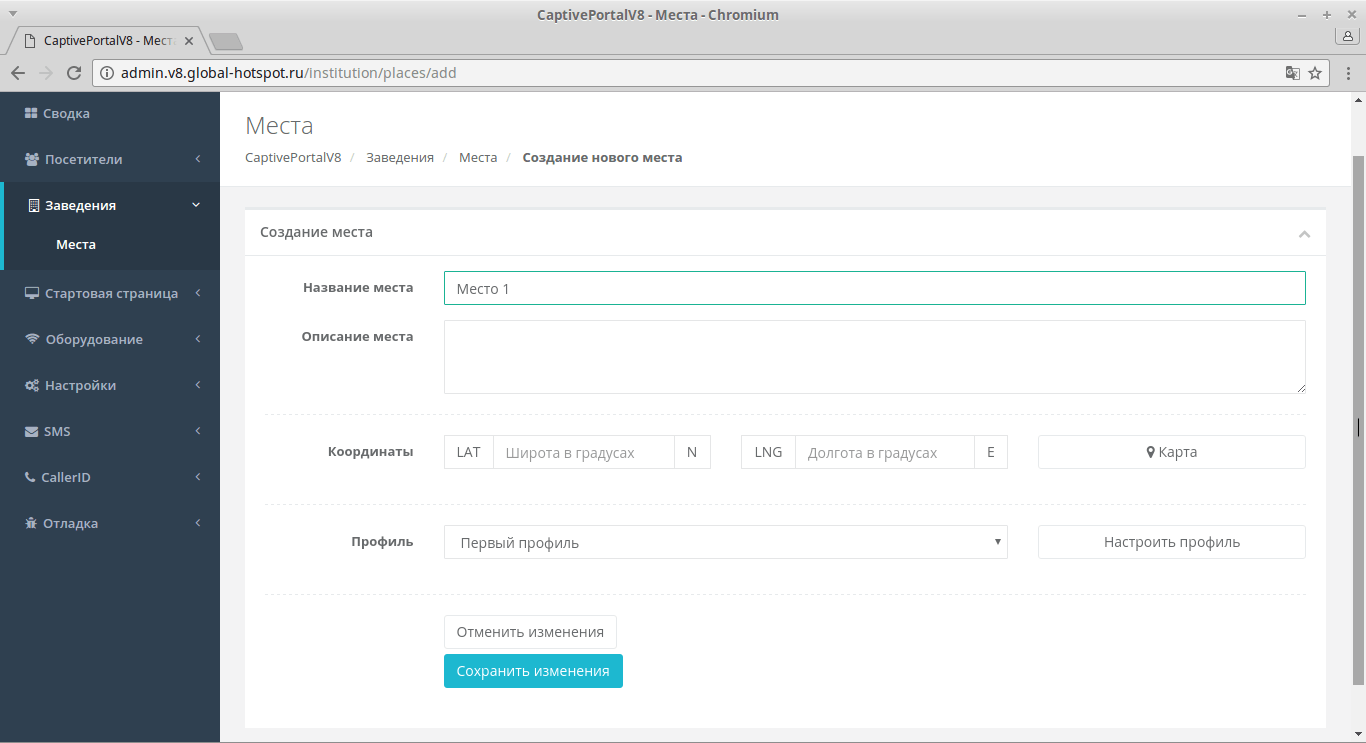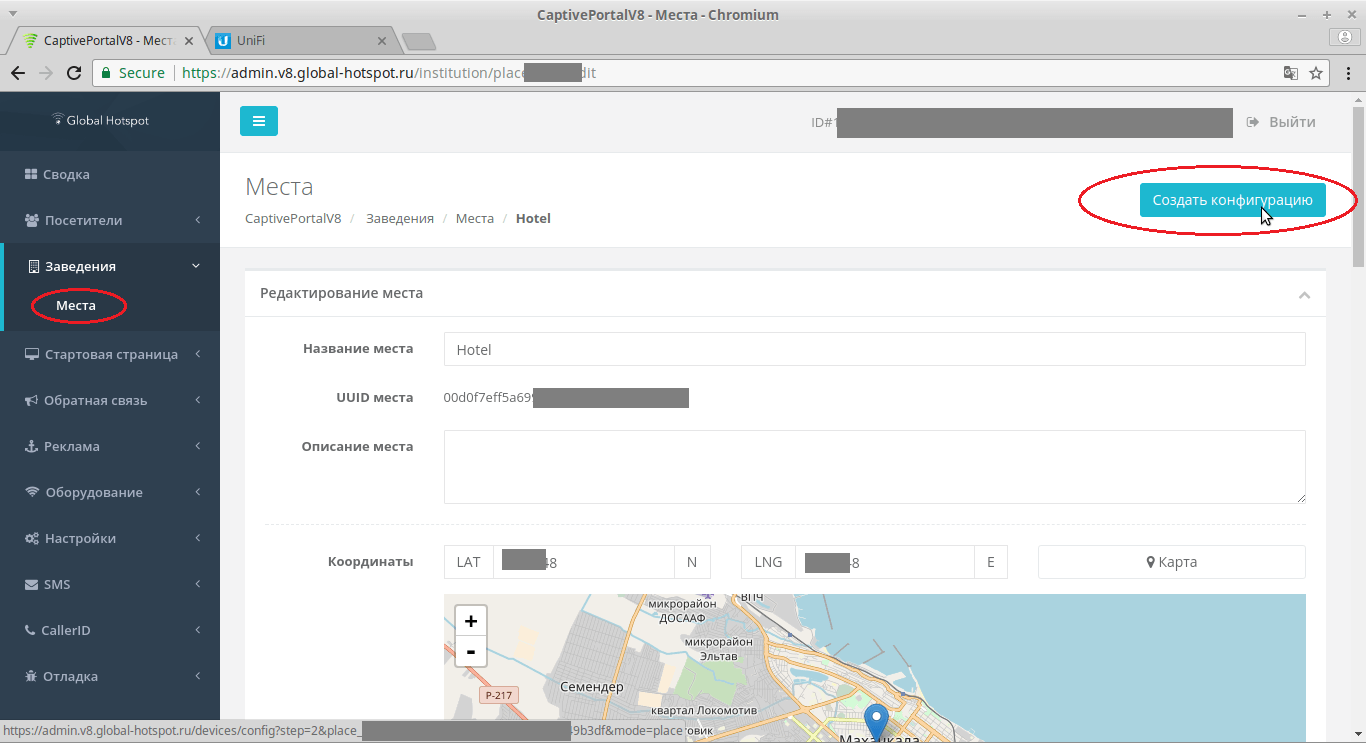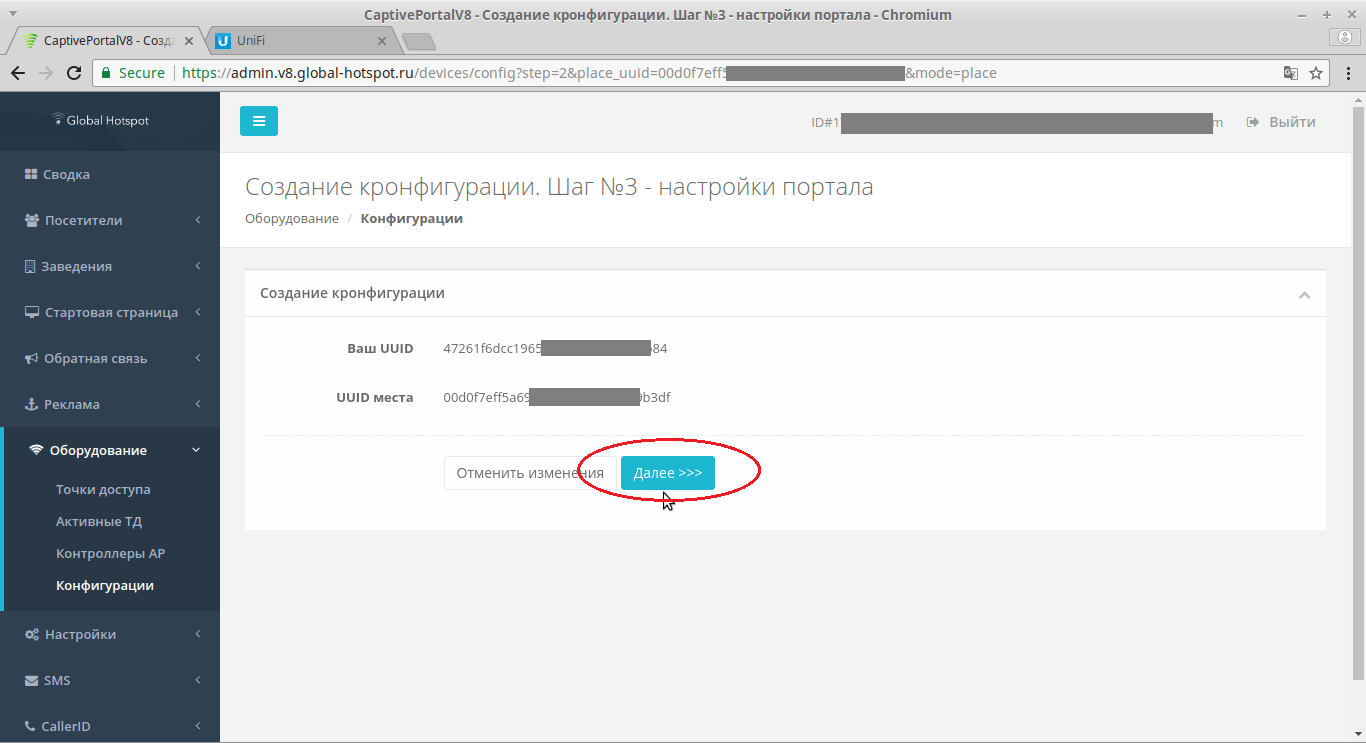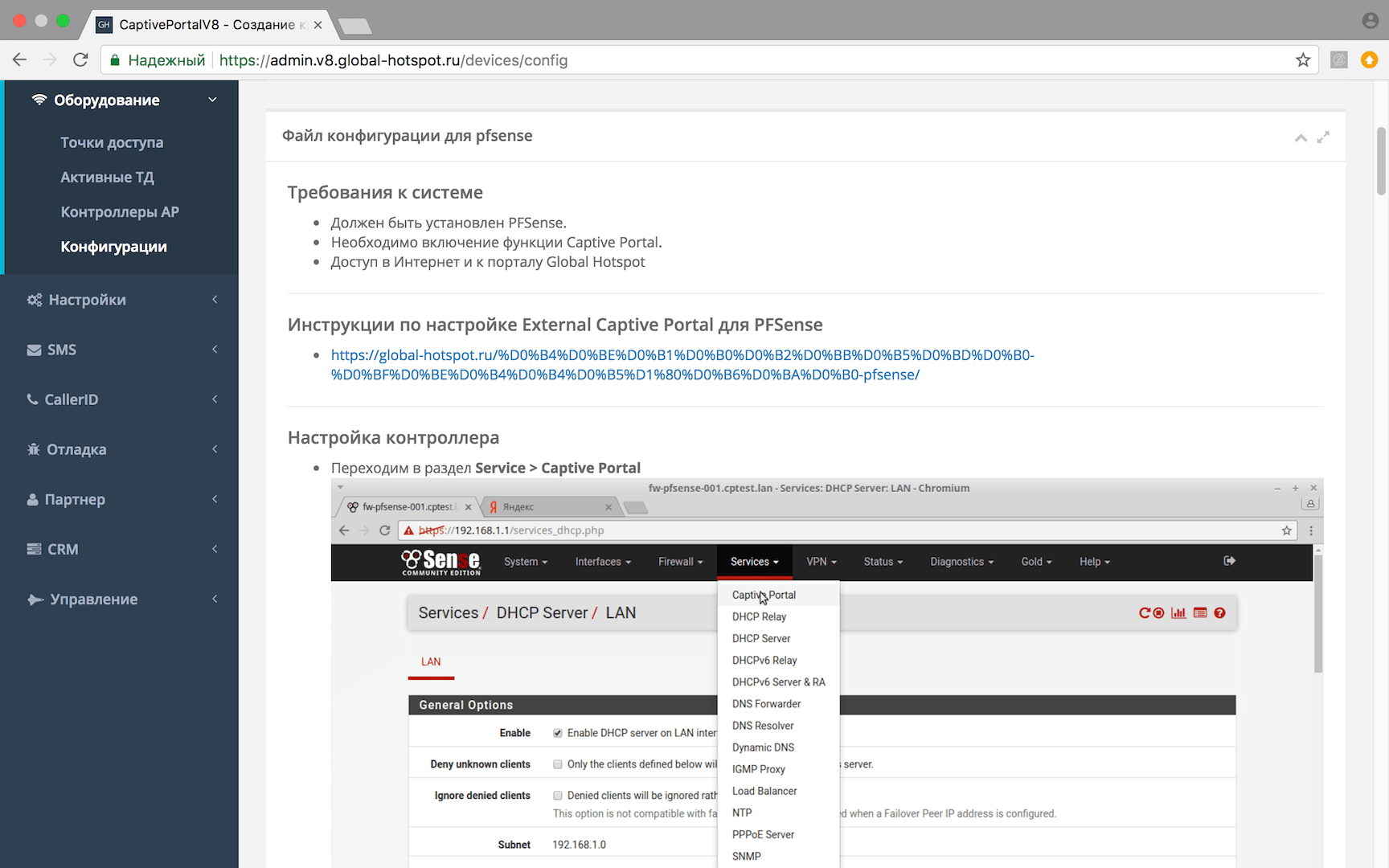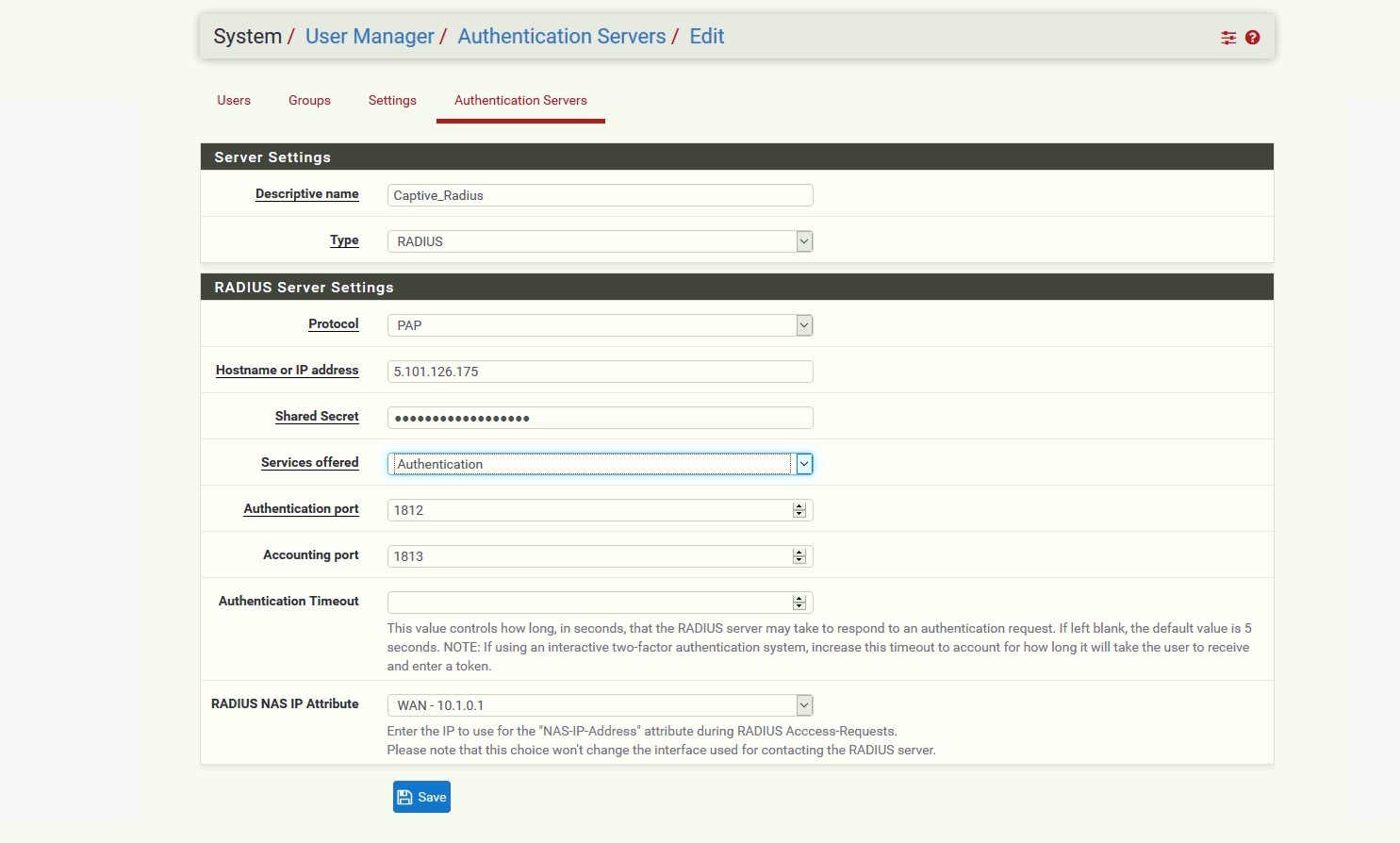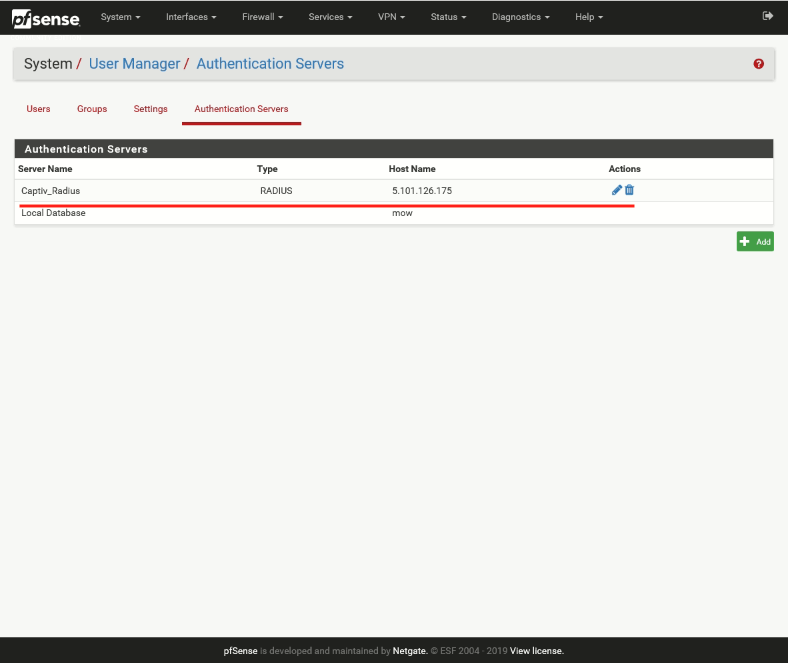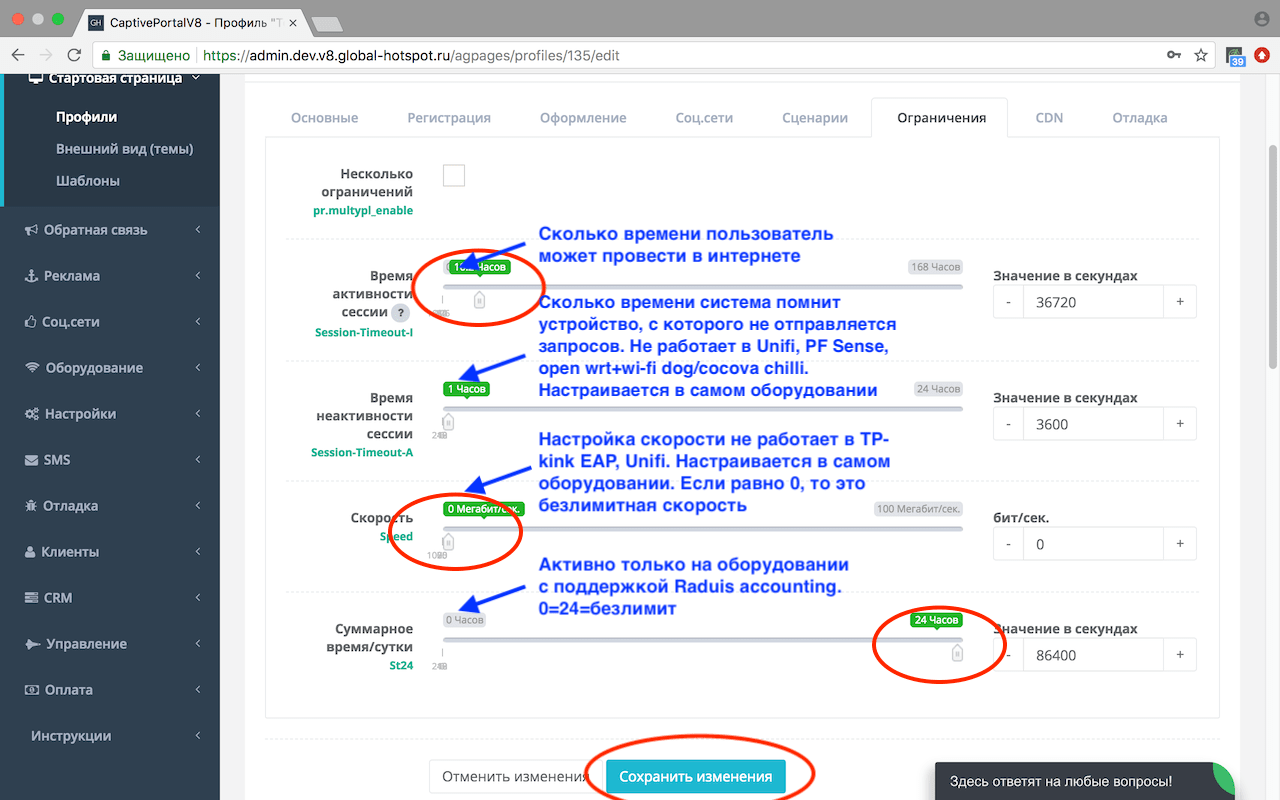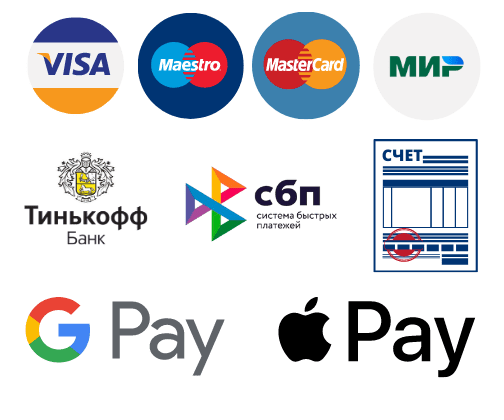Настройка Global Hotspot captive portal Wi-Fi идентификации по SMS на PFSense
В инструкции описаны шаги по настройке идентификации пользователей публичной (гостевой) Wi-Fi сети в соответствии с законодательством РФ. До начала настроек необходима настроенная Wi-Fi сеть guest и регистрация в системе Global Hotspot. Личный кабинет нужно зарегистрировать оп ссылке https://areg.global-hotspot.ru (кнопка “Попробовать бесплатно” в меню).
Шаг 1: Создание темы, профиля, места и конфигурации
Шаг 2: Создание конфигурации для выбранного места
переходите в раздел “Заведения” подраздел “Места”, затем выбираете место, для которого вы хотите настроить портал авторизации, и в верхнем правом углу нажимаете кнопку “Создать конфигурацию”
В открывшемся окне выбираете контроллер вашей версии и нажимаете кнопку “Далее”
В следующем окне для PFSense ничего настраивать не надо. Нажимаете кнопку “Далее”.
На последнем этапе будет создана конфигурация и инструкция с картинками, которая вам понадобится для настройки гостевой политики на PFSense. Совместимые версии 2.4.4 и выше. Ниже представлены 2 разные инструкции для версии 2.4.4 и 2.4.5+.
Конфигурация PFSense для версии 2.4.4
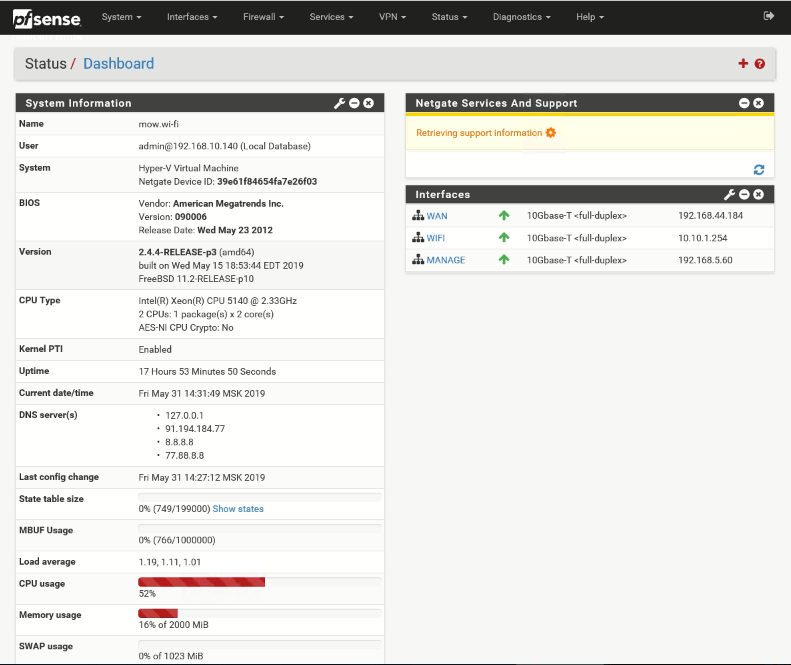
Настройка RADIUS
Перейти в System / User Manager / Authentication Server
Вбить следующие параметры:
•Server Name: Captive_Radius •Type: RADIUS •Protocol: PAP •Host Name: 5.101.126.175 •Shared secter: captive_v8_radpass •Servers offered: Authentication •Authentication port: 1812 •Accounting port: 1813
Настройка политик портала
Создаем Captive portal
Перейти в Services / Captive Portal / +Add Zone
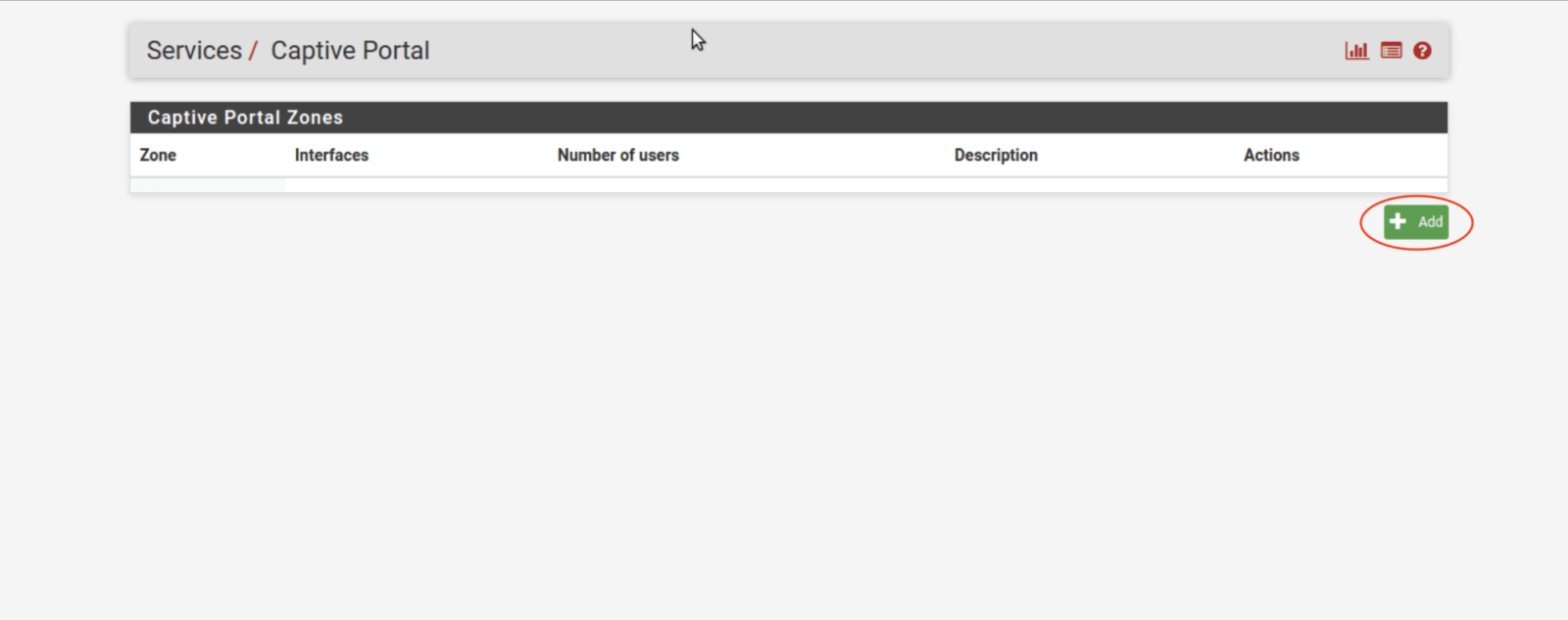
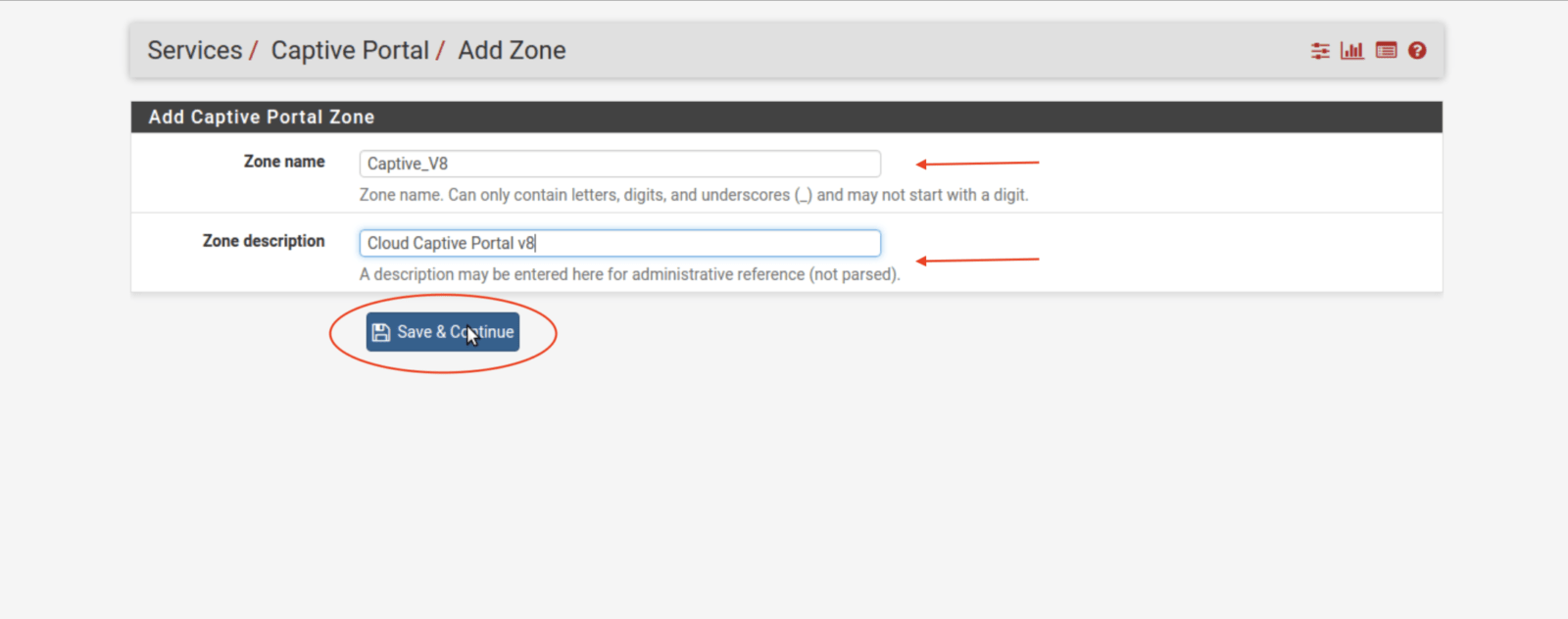
Заполнить поля Zone name и Zone description
Во вкладке “Captive Portal Configuration” поставить “Enable Captive Portal” далее нажать “Save”
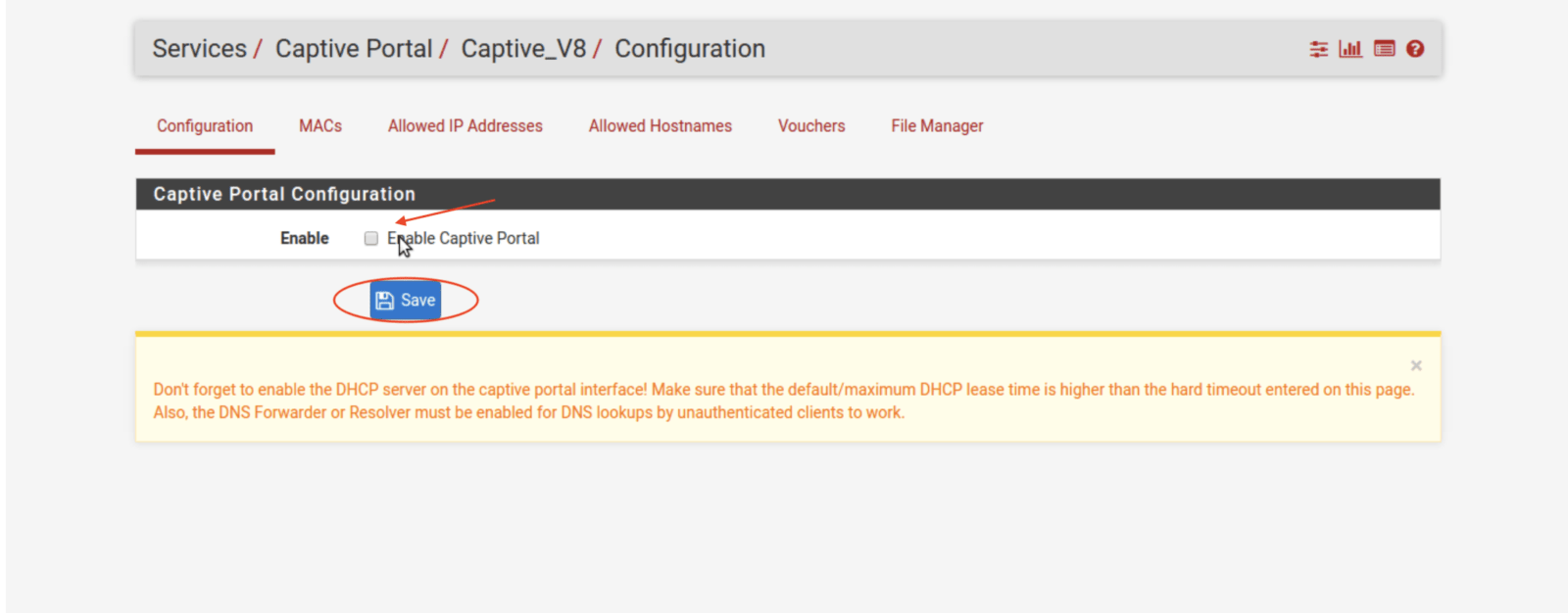
Выбираем интерфейс, на котором будет работать портал авторизации.
Выставляем параметры:
Maximum concurrent connections – максимальное количество подключений с одного и того же IP адреса, либо сколько пользователей могут загрузить страницу портала или одновременно пройти авторизацию.
Idle timeout – указывается в минутах, время простоя клиента, когда нет ответных пакетов от хоста, например клиент заблокировал смартфон либо вышел из зоны WiFi.
Hard timeout – указывается в минутах. При подключение к порталу авторизации, после истечения заданого значения клиент принудительно отключится.
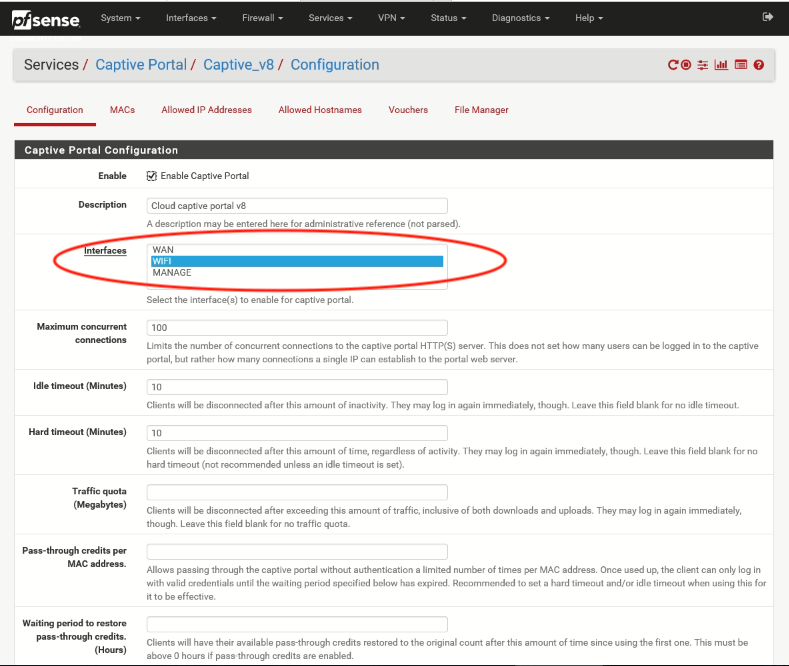
В Pre-authentication redirect URL вставить ссылку для предварительного редиректа. Ссылка доступна после создания конфигурации для pfsense в личном кабинете, пример:

Во вкладке “Concurrent user logins” поставить “Disabled Concurrent user logins”
Включить загрузку своей html страницы, нажав на “Enabled use custom Captive Portal page”.
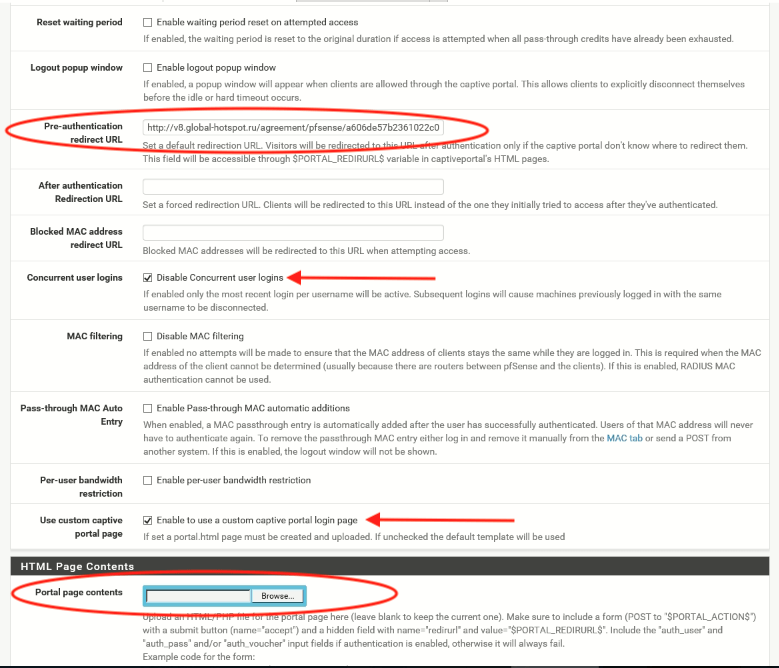
В Authentication Server указываем наш Radius сервер, если он не создан, то при нажатие на Authentication Server перекинет на создания и настройку Radius сервера
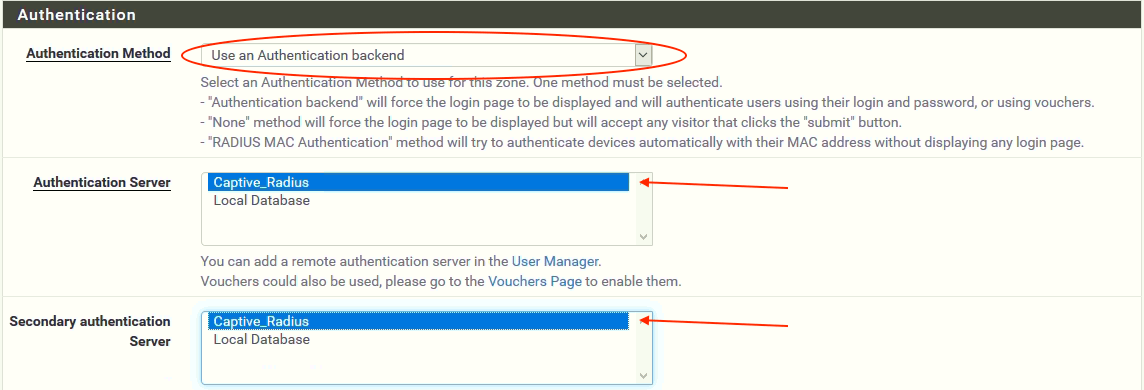
Включаем “Use Radius session-Timeout attributes” для вычисления атрибута времени активной сессии, который отключит клиента после его истечения.
Выбираем формат MAC адреса “IETF” и включаем “Send Radius accounting packets”
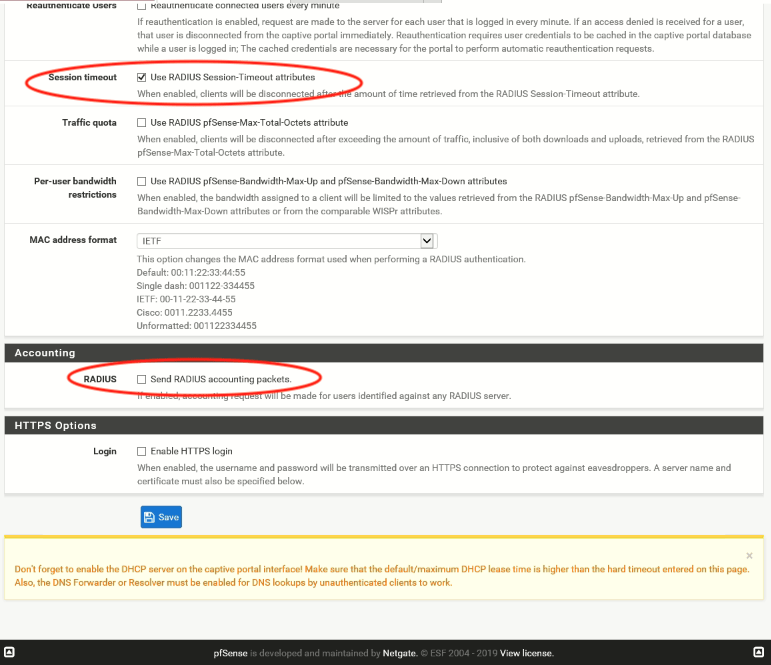
Загрузка страницы login.html
В генераторе конфига скачиваете файл login.html себе на компьютер (щелкнуть правой кнопкой мыши и выбрать пункт “Сохранить объект как”)
Пример ссылки на файл login.html из админка

Следующим шагом загружаете его в Portal page contents
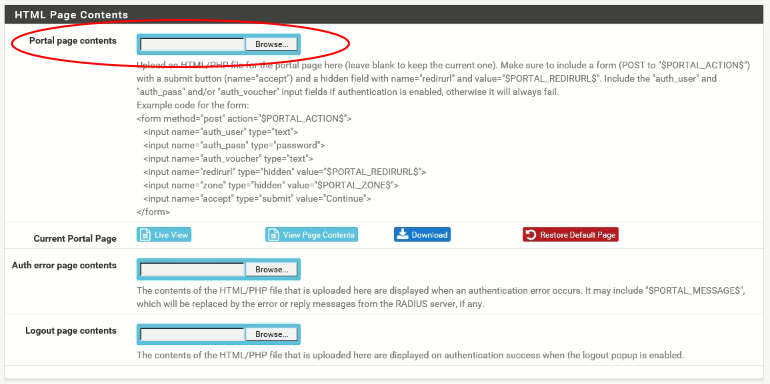
Настройка White List
Заходим в раздел Allowed IP Addresses и добавляем адреса
В списке исключений должны быть все хосты из соответствующего списка созданной конфигурации
5.101.126.175 91.230.211.75 46.229.213.165 188.225.18.2 188.225.73.64 87.236.23.242
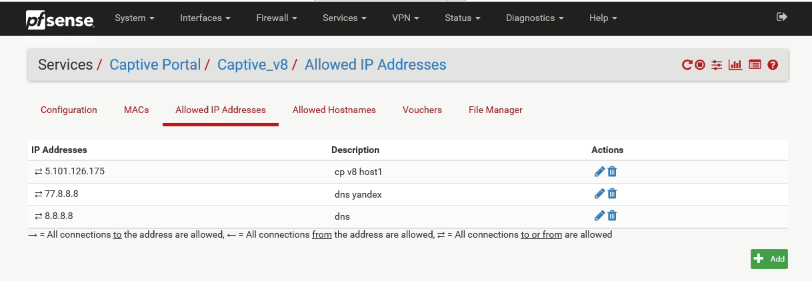
Доменные имена добавляются так же но во вкладе Allowed Hostnames Так же нужно добавить ваши DNS, которые используются в гостевой сети.
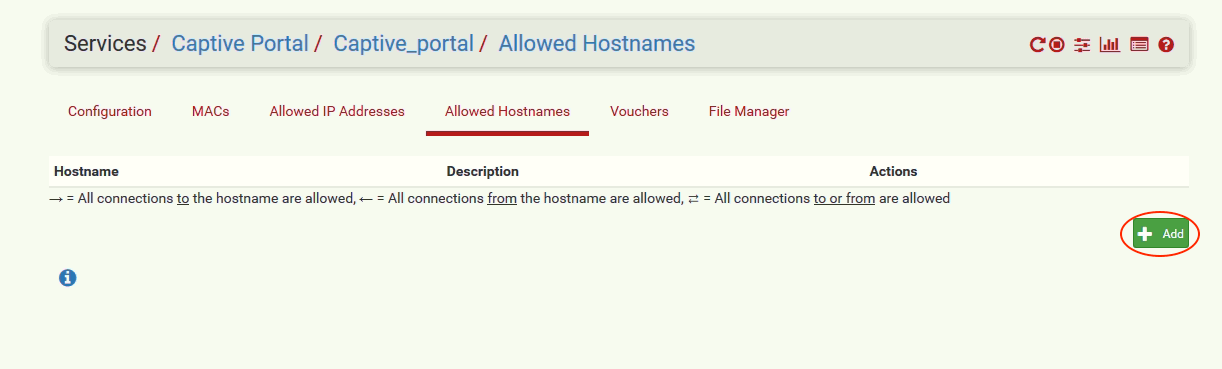
global-hotspot.ru v8.global-hotspot.ru glhs.ru
Проверяем подключение к гостевой сети с Captive portal, наше устройство должно отобразится в разделе Status/Captive Portal.
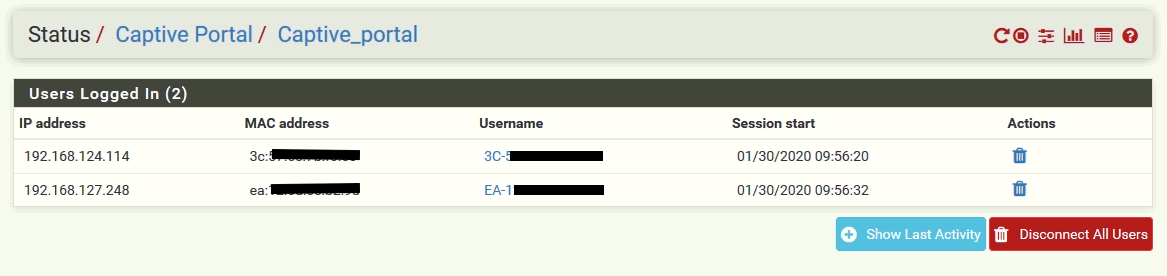
Конфигурация PFSense для версии 2.4.5+
Настройка политик портала
Создаем Captive portal
Перейти в Services / Captive Portal
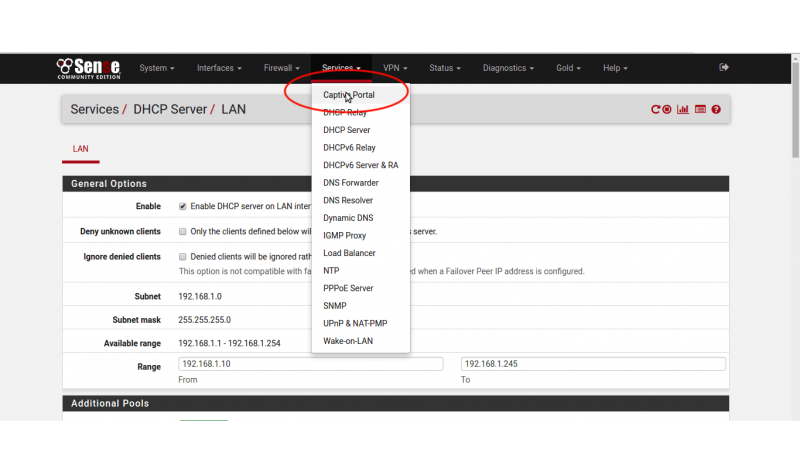
Выбираем Add
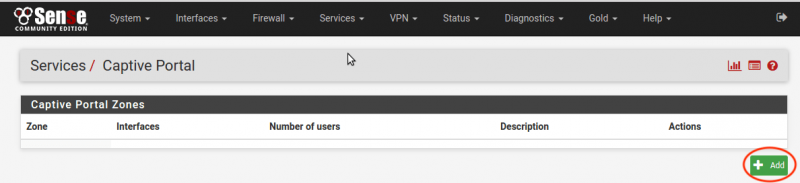
Заполнить поля Zone name и Zone description
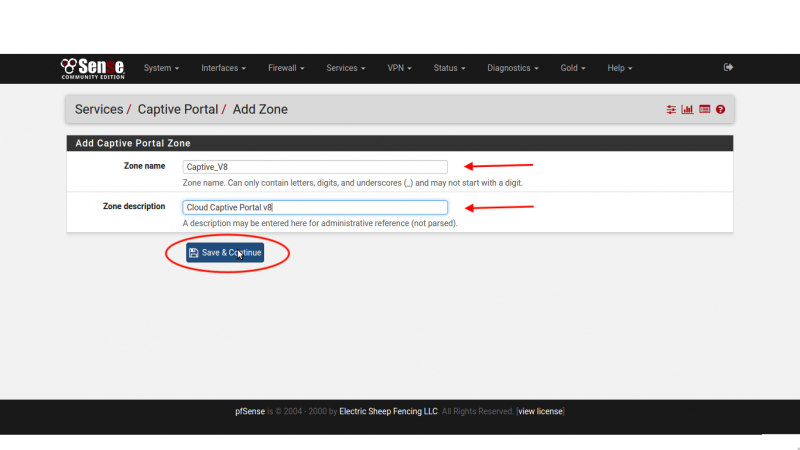
Во вкладке “Captive Portal Configuration” поставить “Enable Captive Portal” далее нажать “Save”
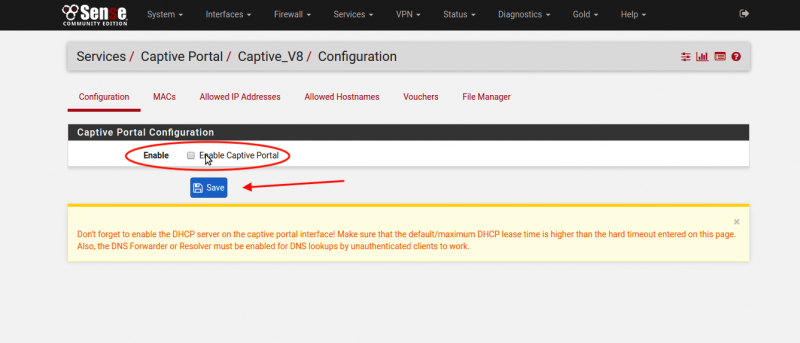
После создания captive portal нужно выбрать интерфейс, на котором будет работать портал авторизации.
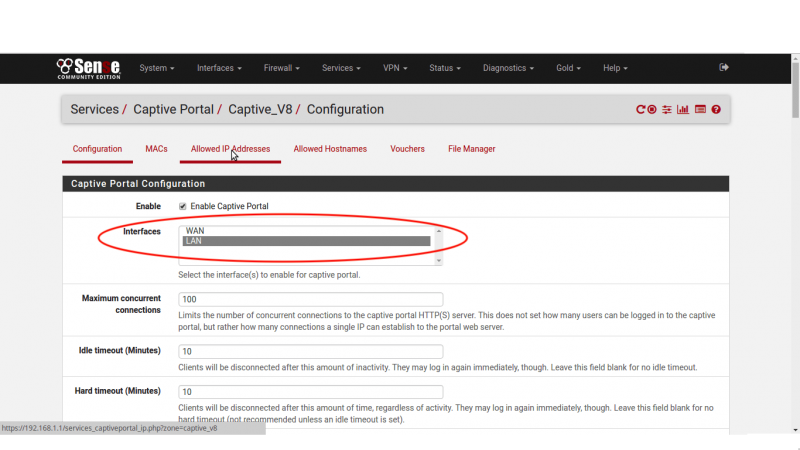
В Pre-authentication redirect URL вставить ссылку для предварительного редиректа. Ссылка доступна после создания конфигурации для pfsense в личном кабинете, пример:

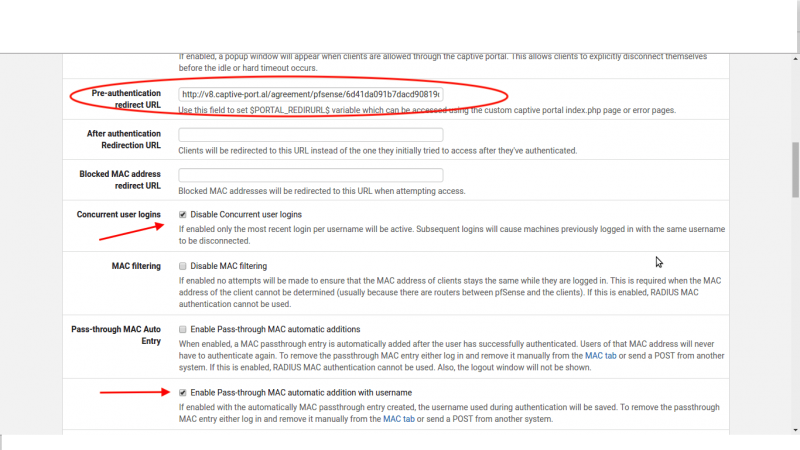
Настройка RADIUS
Вбить следующие параметры:
•Authentication method: RADIUS Authentication •RADIUS Protocol: PAP •Primary Authentication server: 5.101.126.175 •Shared secter: captive_v8_radpass •Accounting RADIUS: send RADIUS accounting packets to the primary RADIUS server
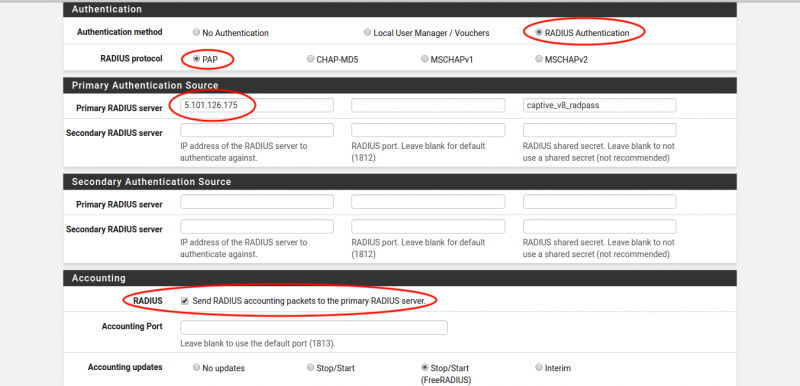
Включаем “Use Radius session-Timeout attributes” для вычисления атрибута времени активной сессии, который отключит клиента после его истечения.
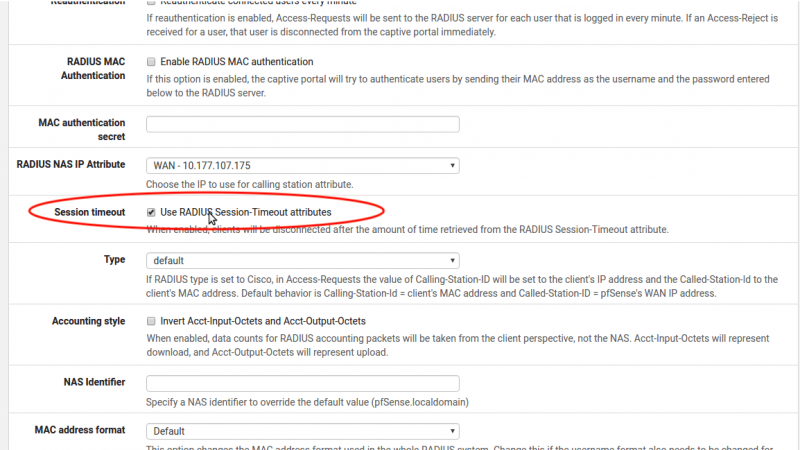
Загрузка страницы login.html
Выбираем формат MAC адреса “IETF” и загружаем страницу в PFSense
В генераторе конфига скачиваете файл login.html себе на компьютер (щелкнуть правой кнопкой мыши и выбрать пункт “Сохранить объект как”)
Пример ссылки на файл login.html из админка

Следующим шагом загружаете его в Portal page contents
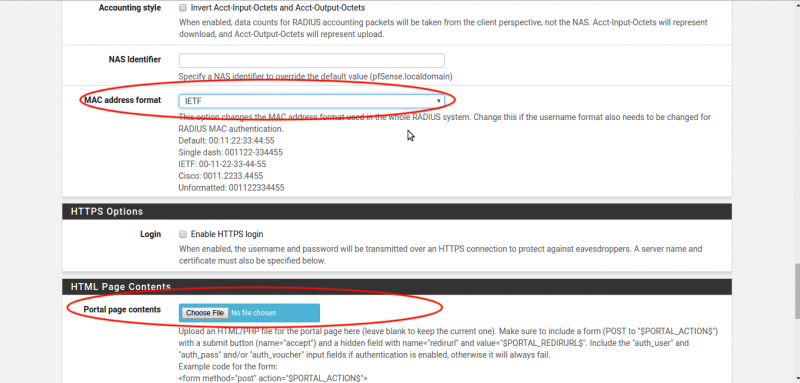
Настройка White List
Заходим в раздел Allowed IP Addresses и добавляем адреса
В списке исключений должны быть все хосты из соответствующего списка созданной конфигурации
5.101.126.175/32 91.230.211.75/32 46.229.213.165/32 188.225.18.2/32 188.225.73.64/32 87.236.23.242/32 *.global-hotspot.ru v8.global-hotspot.ru *.glhs.ru
Так же нужно добавить ваши DNS, которые используются в гостевой сети.
Пример для добавления Allowed IP Addresses
Жмем Add
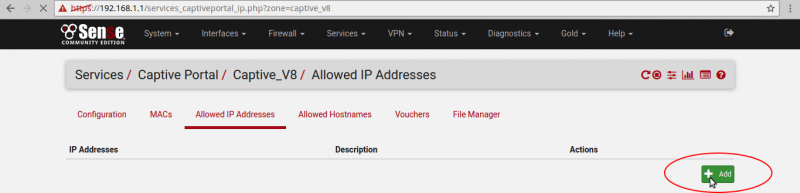
Вбиваем IP адрес, нажимаем Save
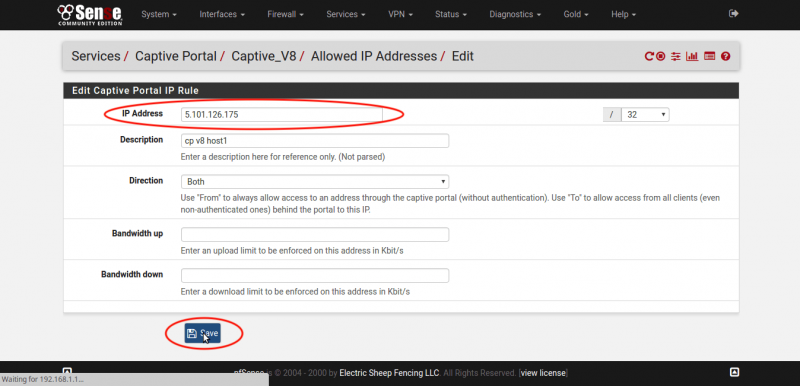
Добавляем следующий IP адрес таким же образом
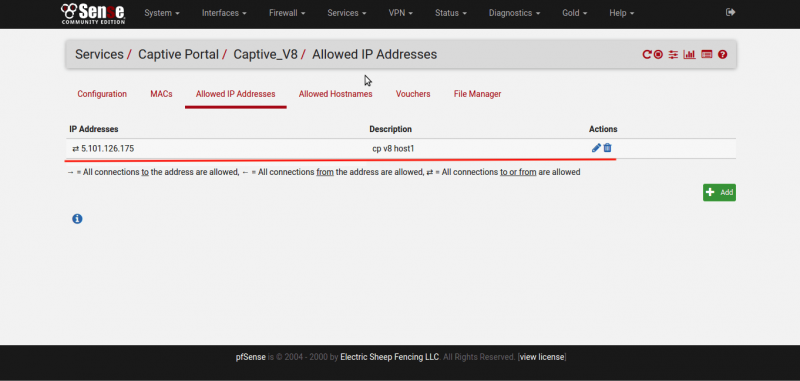
Проверяем подключение к Captive portal, наше устройство должно отобразится в разделе Status/Captive Portal.
Настройка завершена. Подключитесь к гостевой сети и проверьте результат. Если у вас возникли трудности, обратитесь в службу техподдержки (чат в личном кабинете или позвоните нам).
Не забудьте установить “детский доступ” в гостевой сети с помощью днс яндекс. Как это сделать читайте в Вопросы и ответы.
Можно переходить к настройке внешнего вида страниц авторизации.
Шаг 3: Настройка времени сессии
Перейдите в раздел “Стартовая страница” подраздел “Профили” и выберите ваш профиль