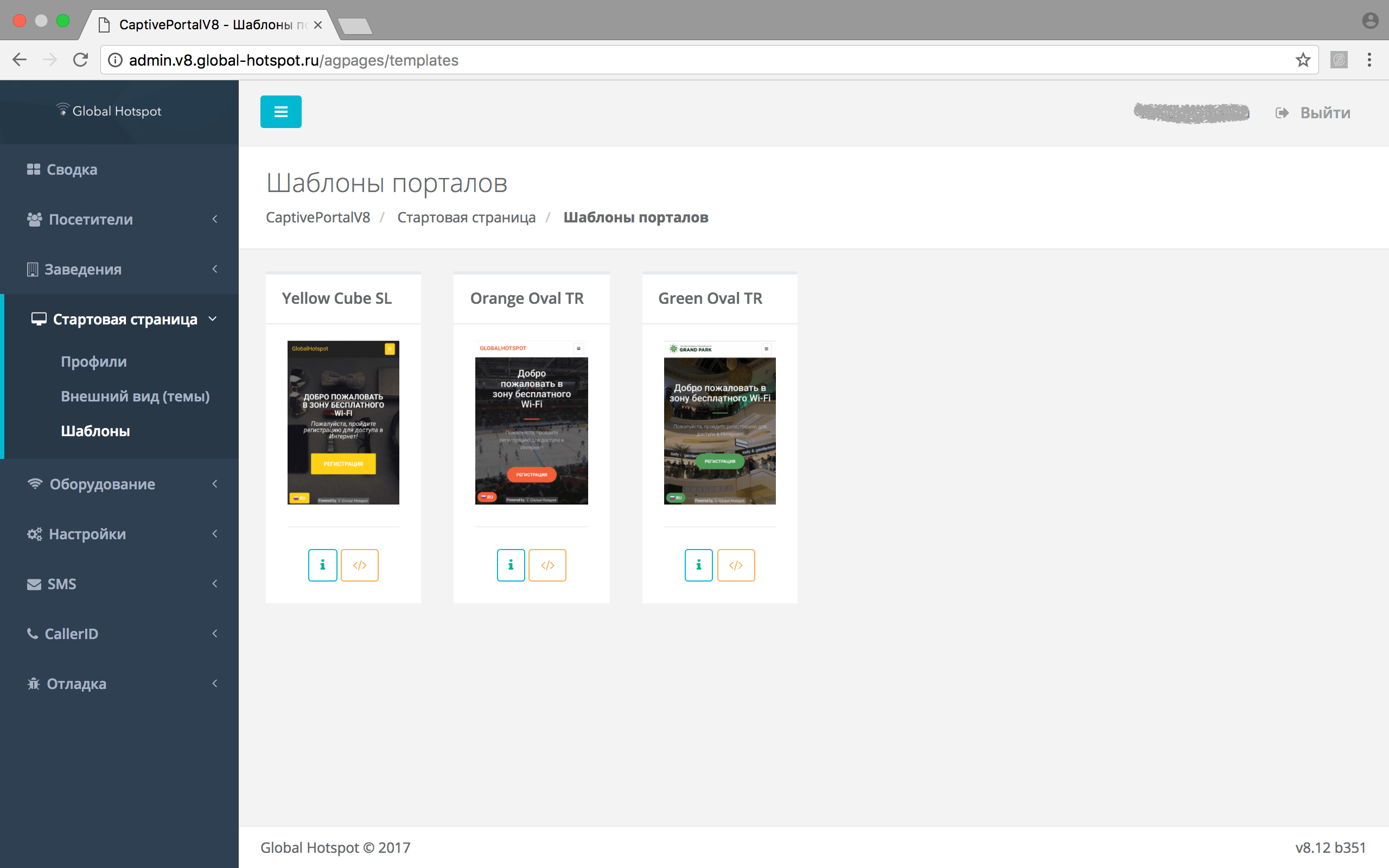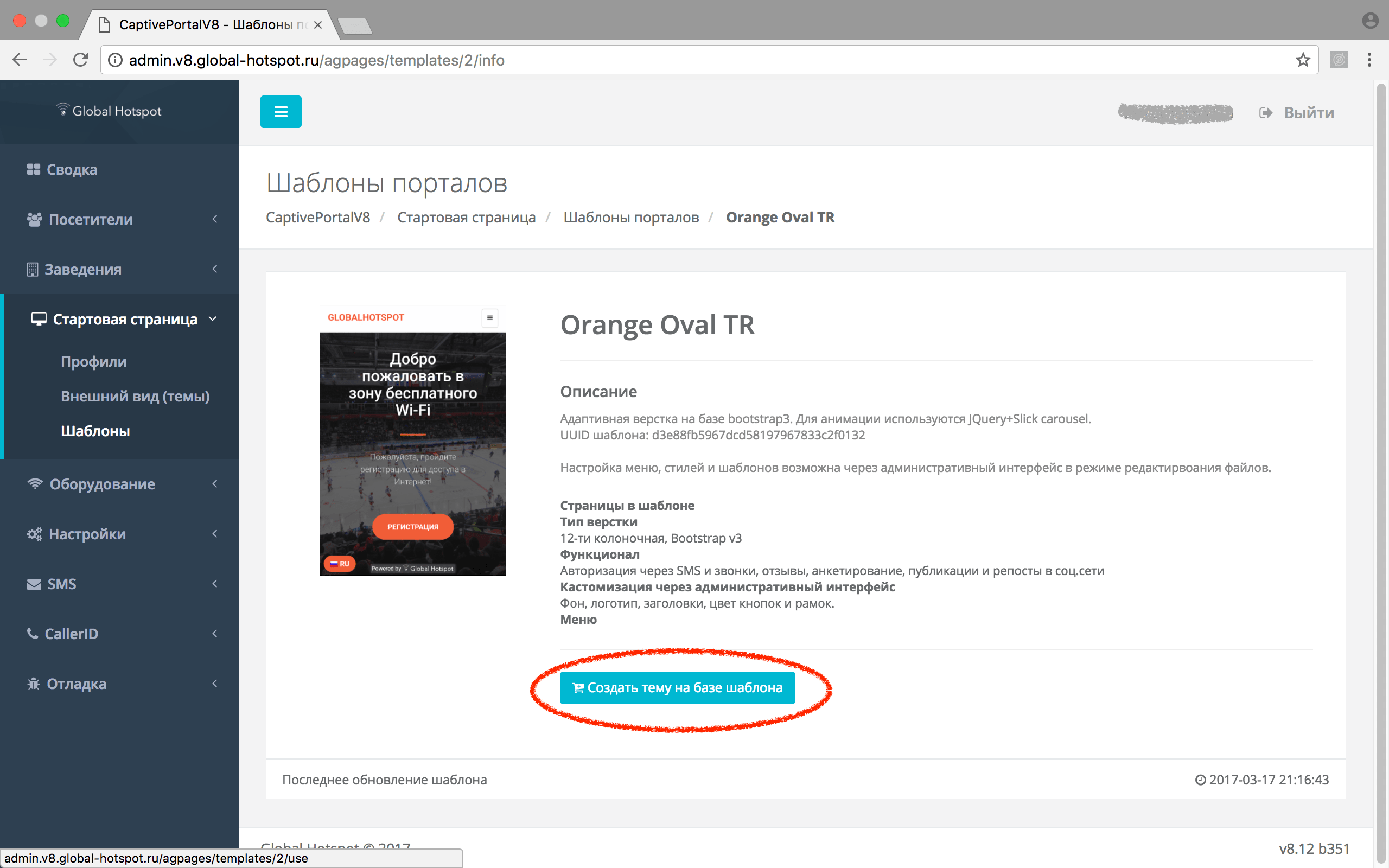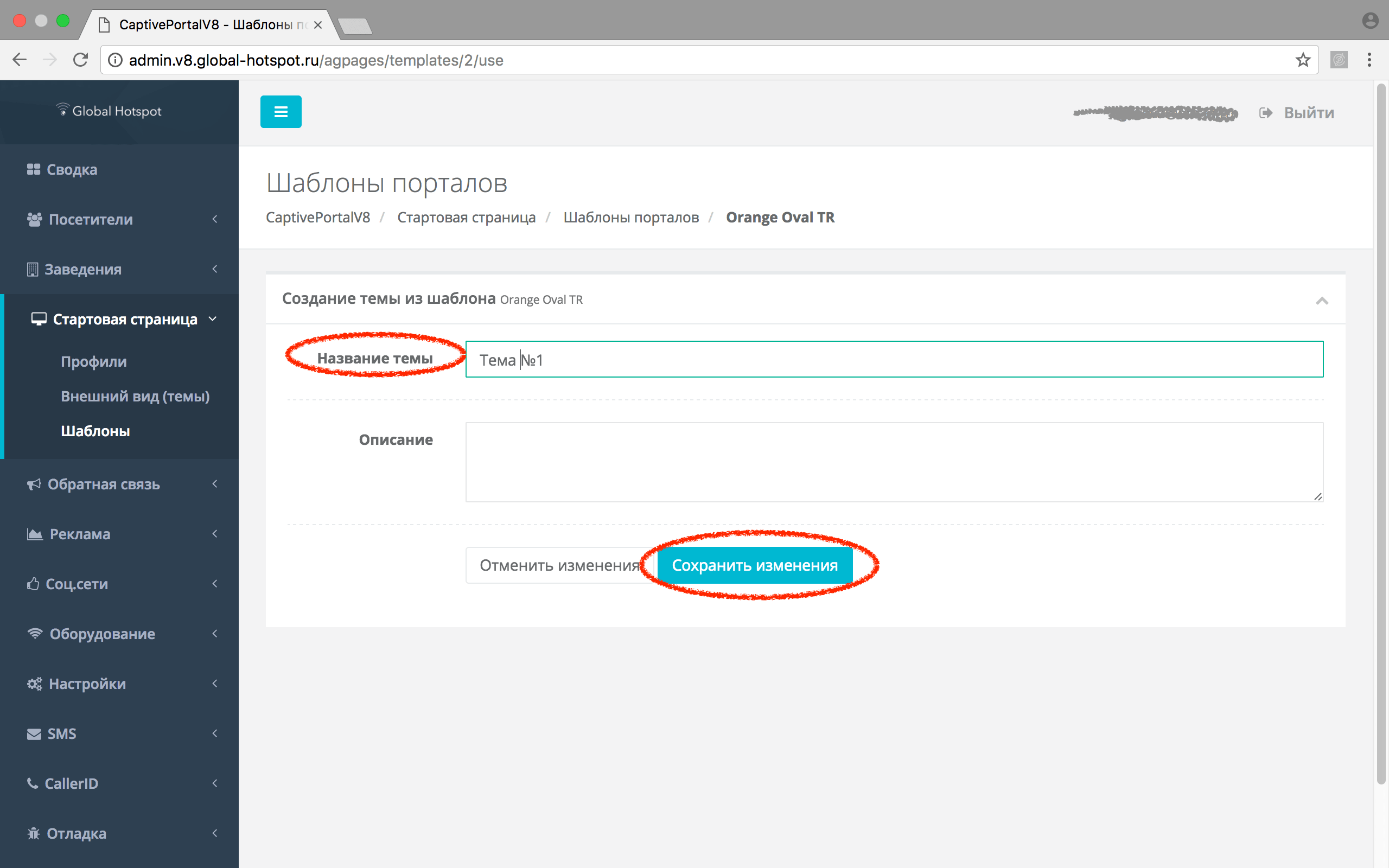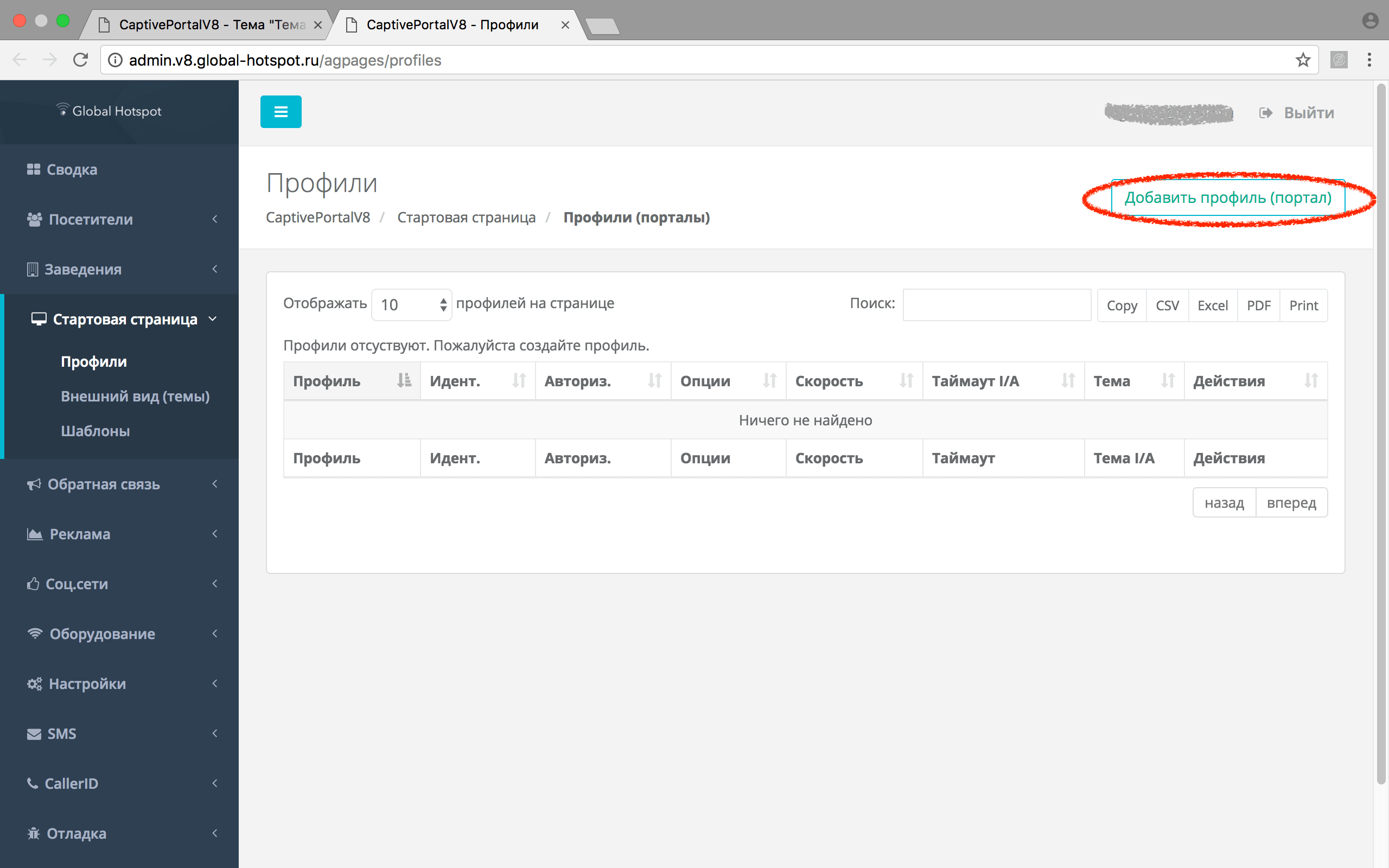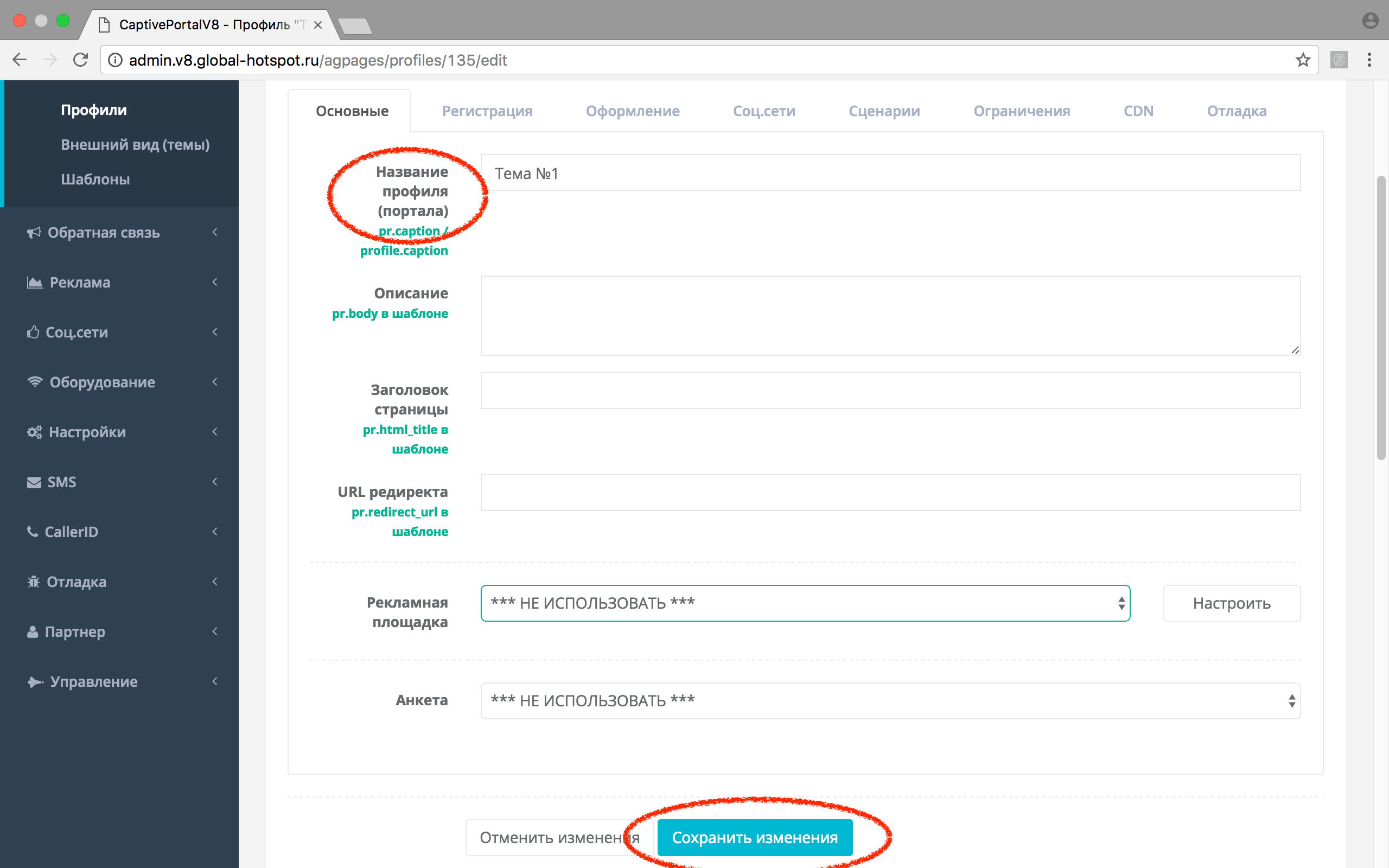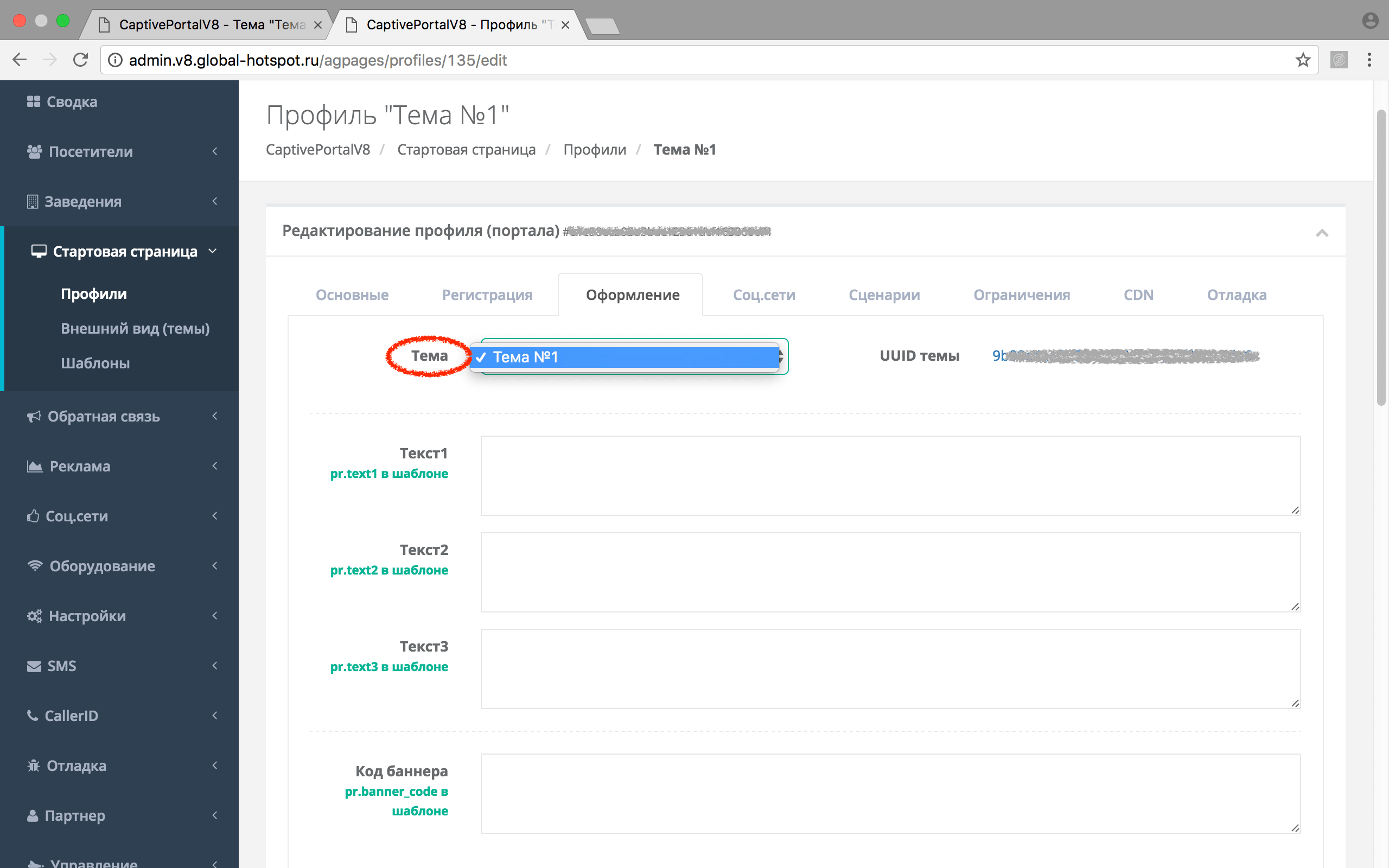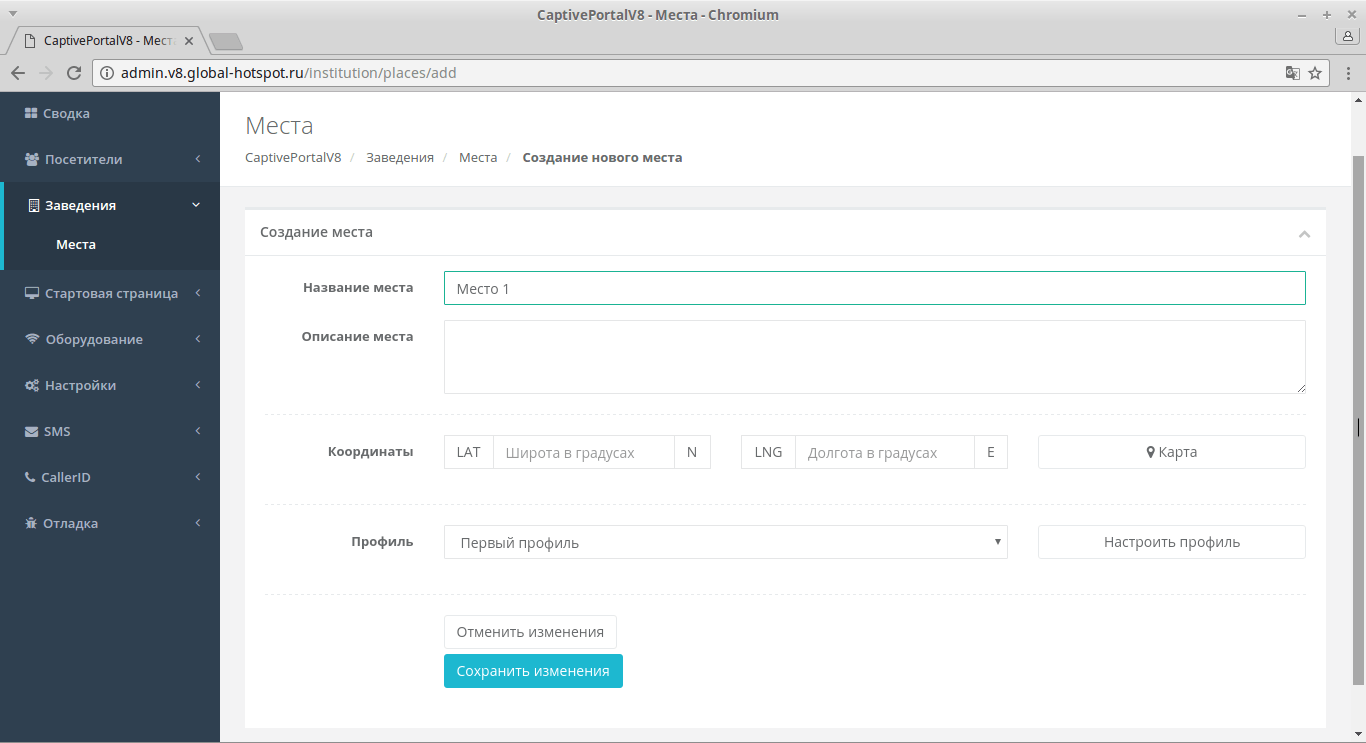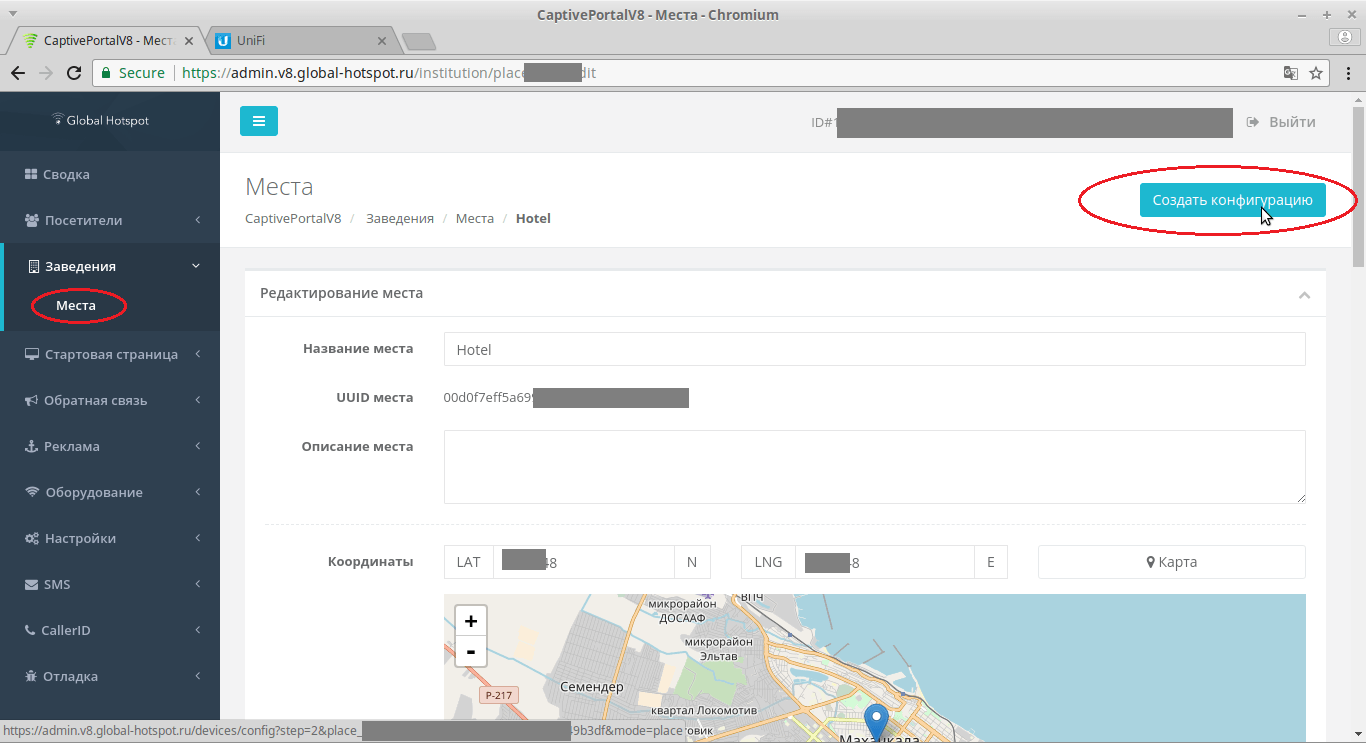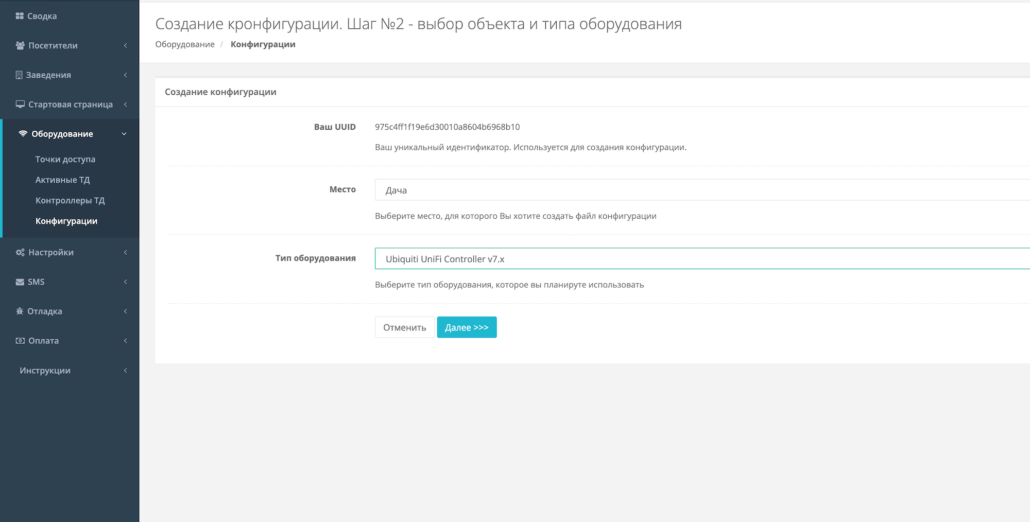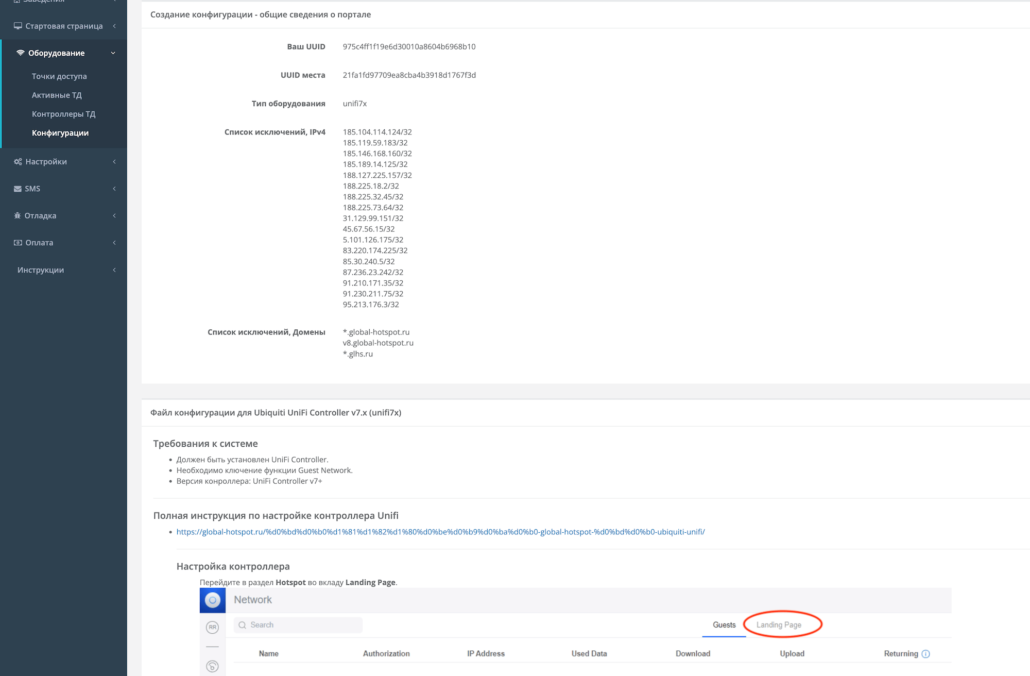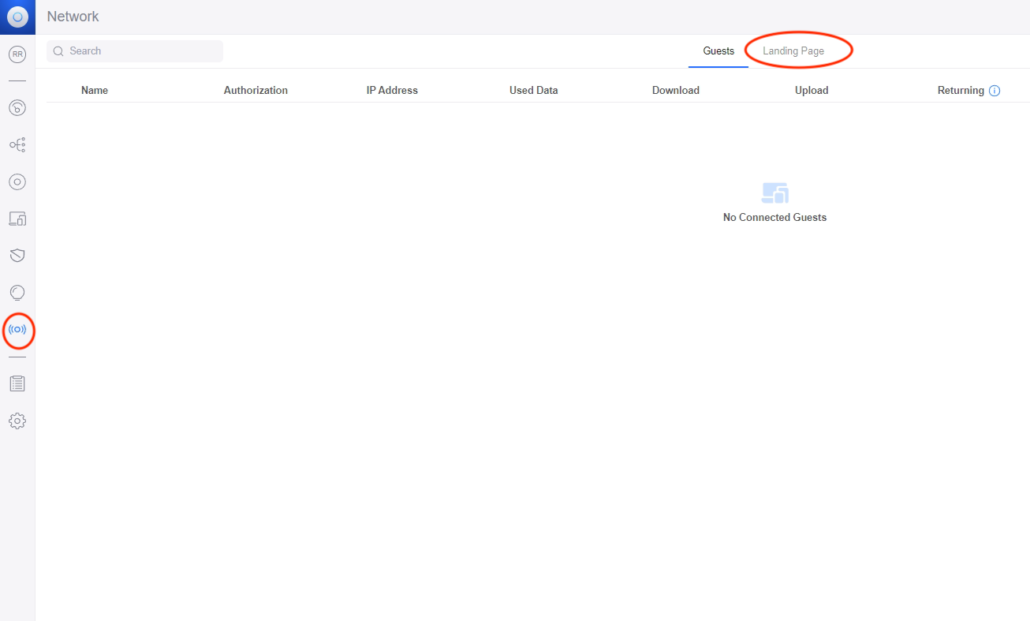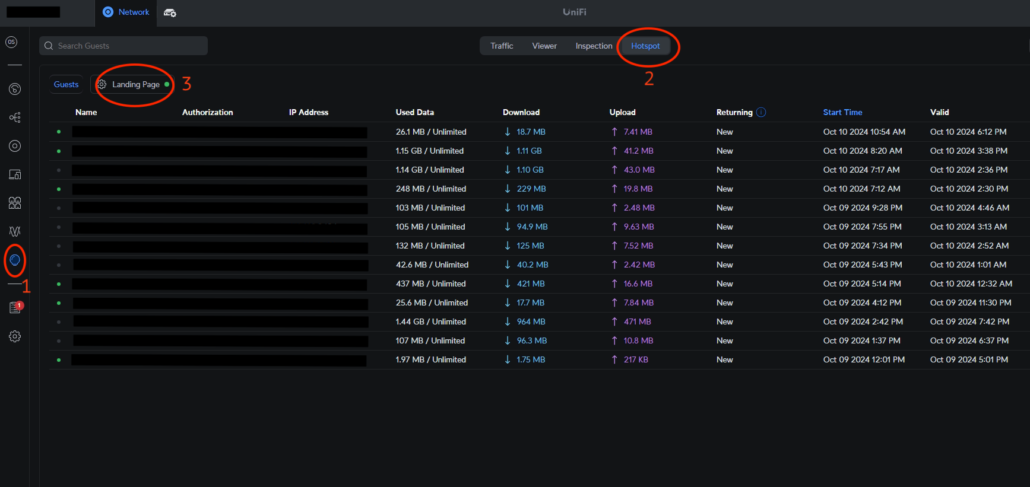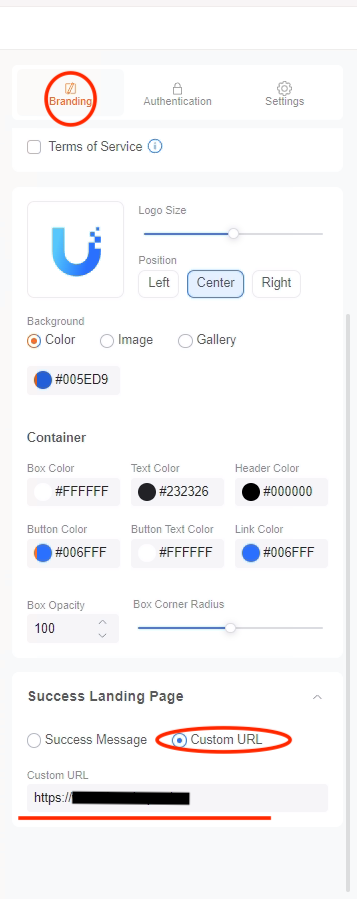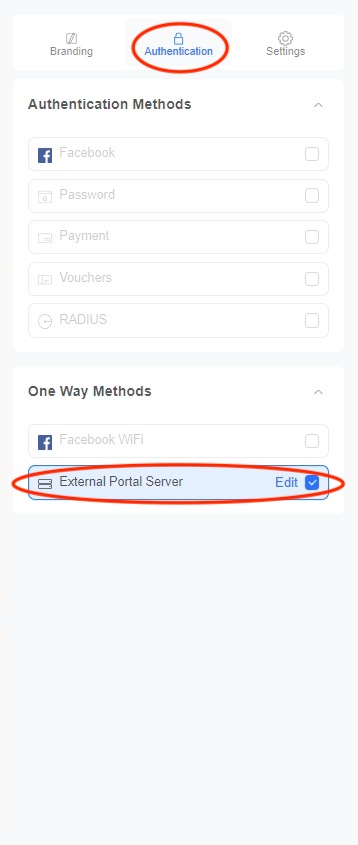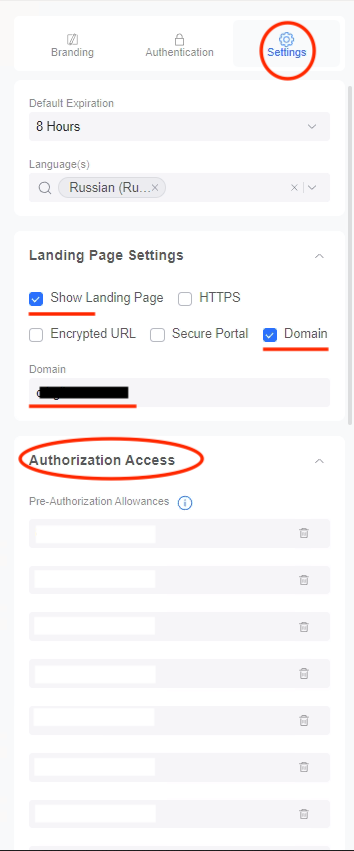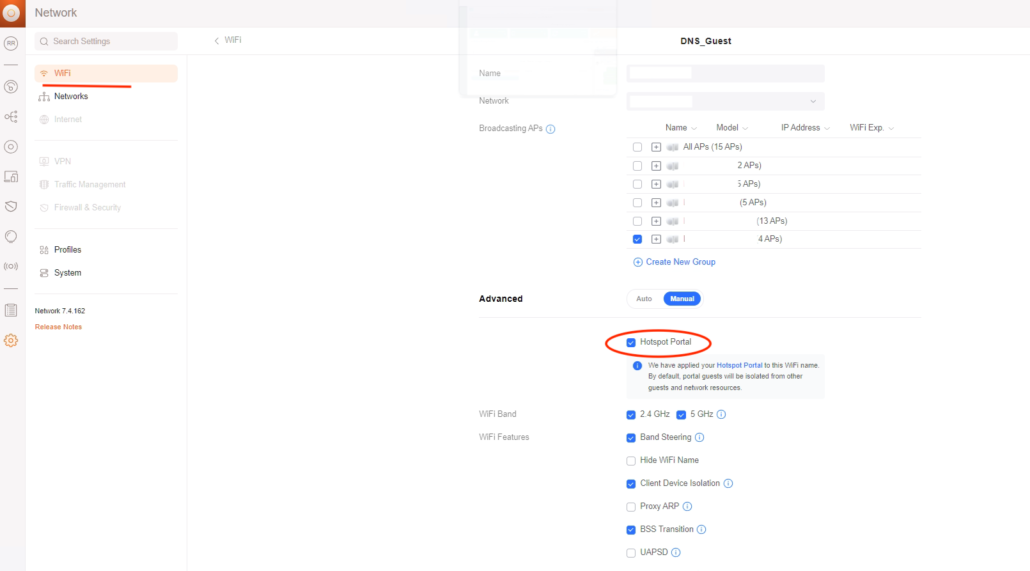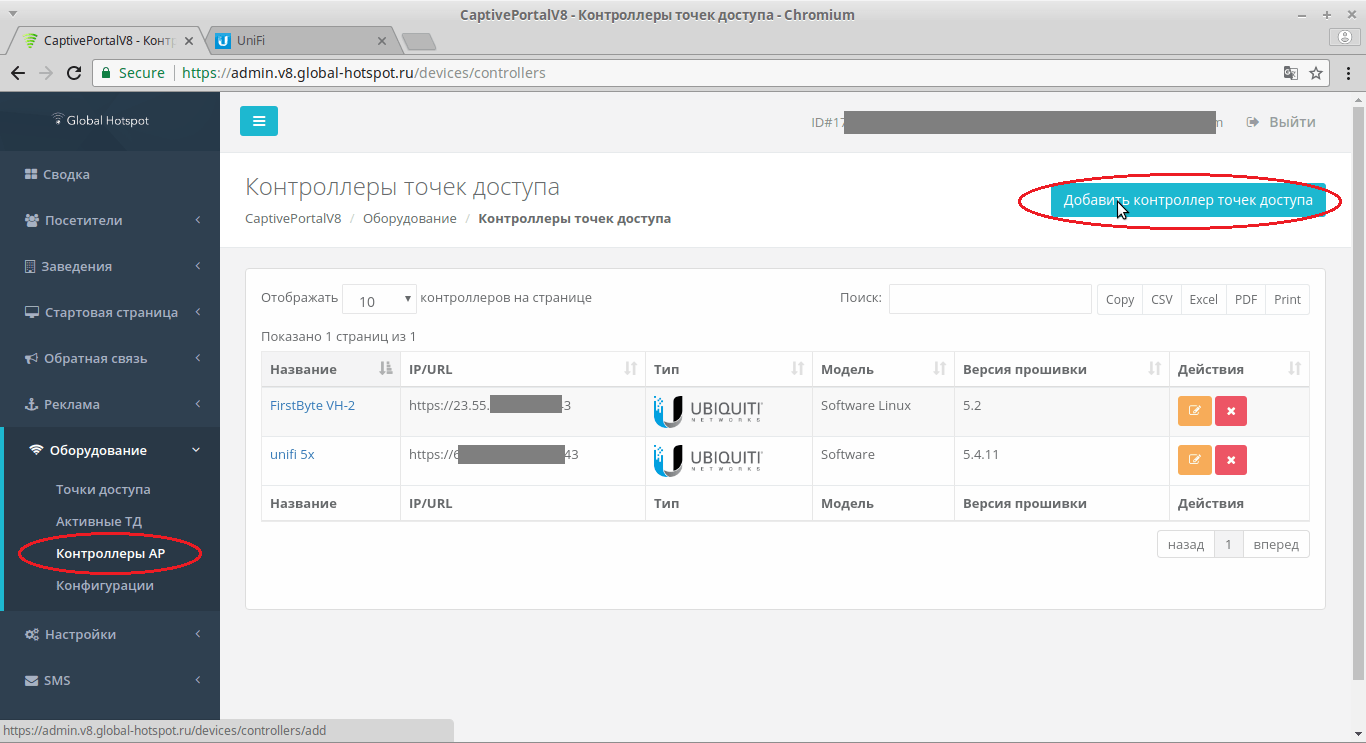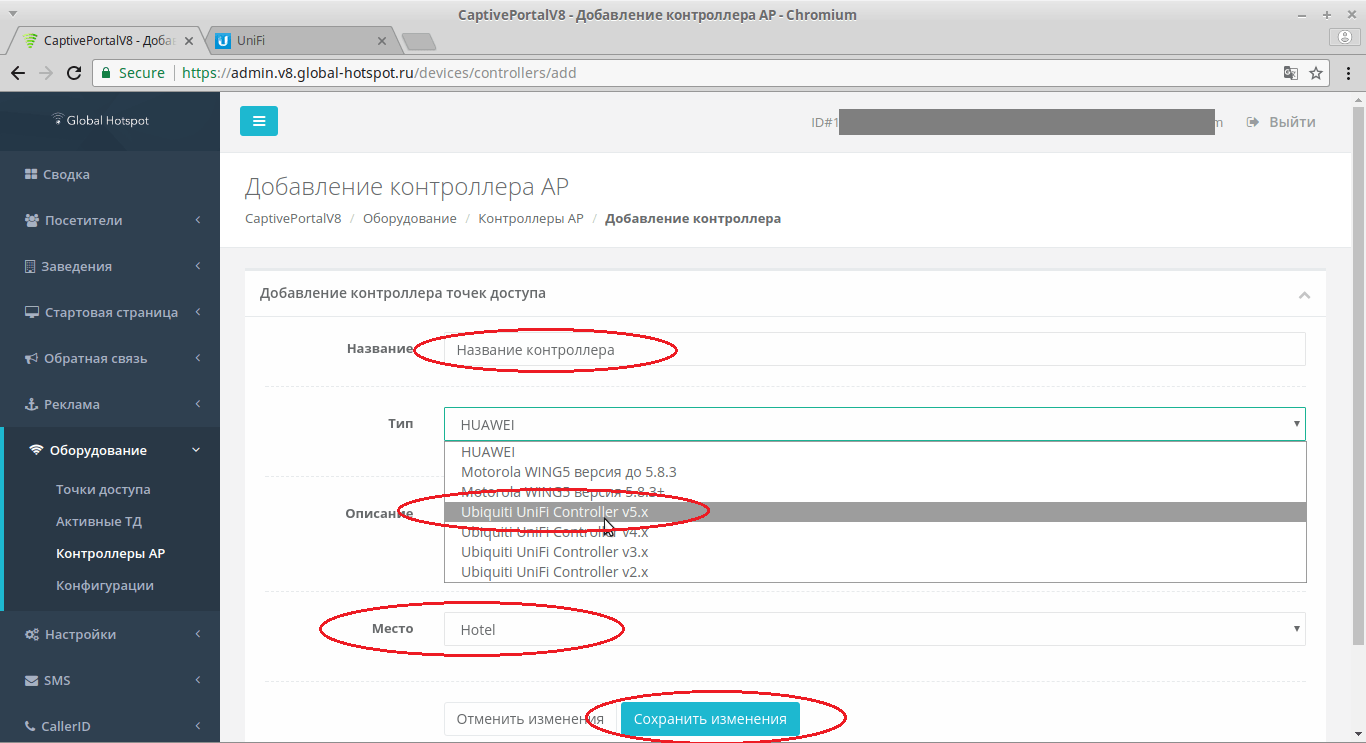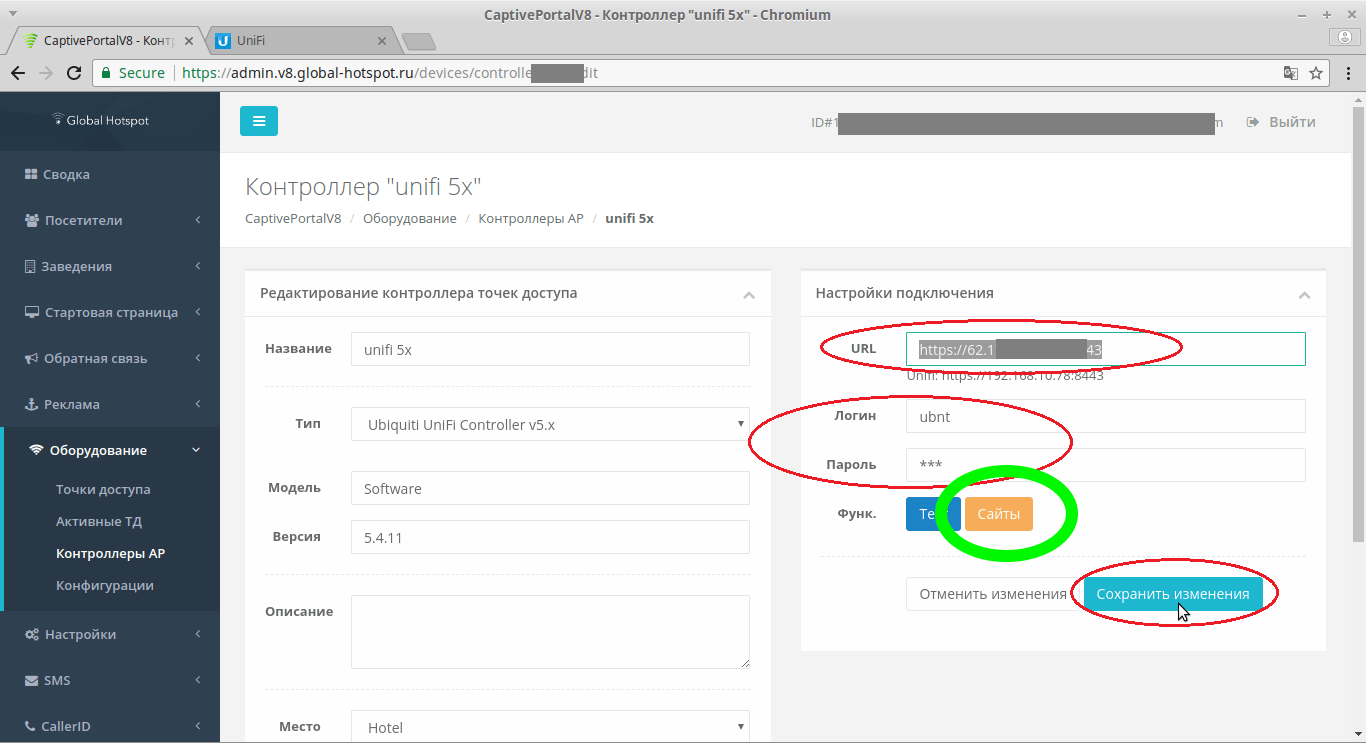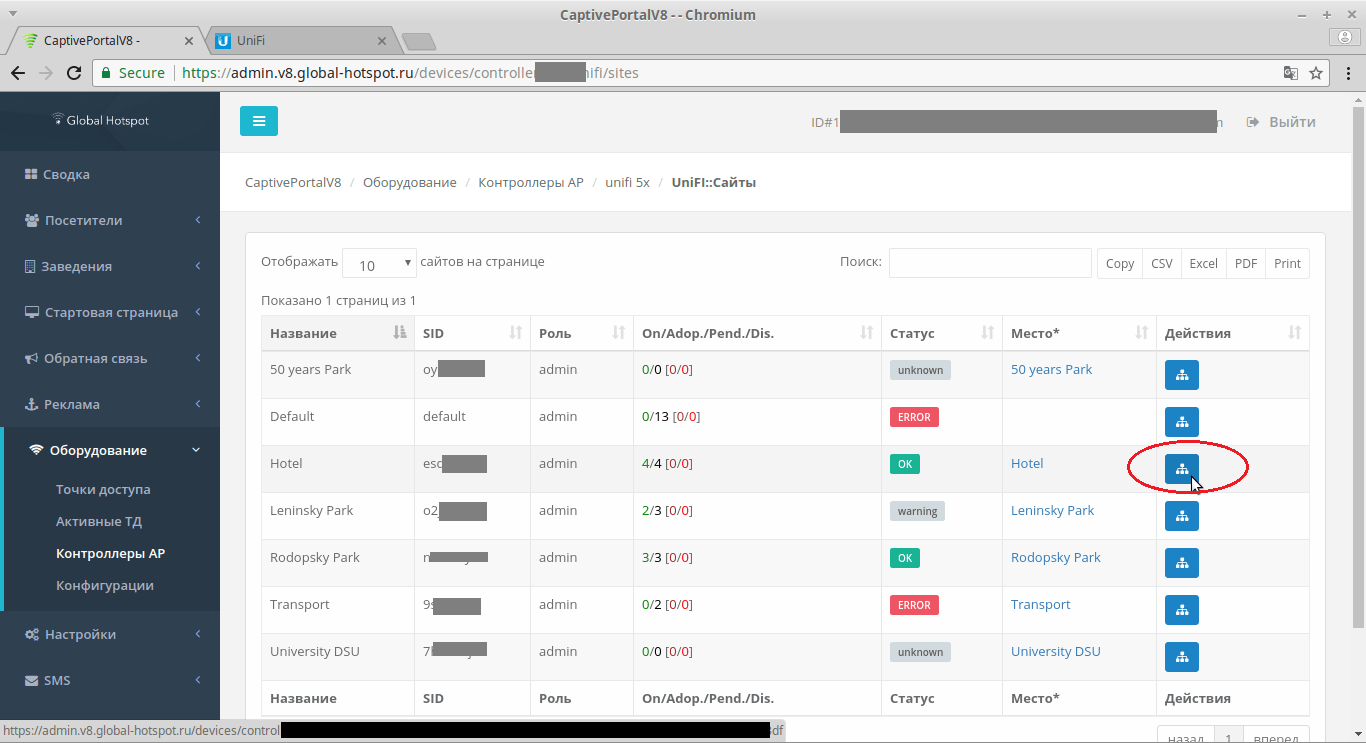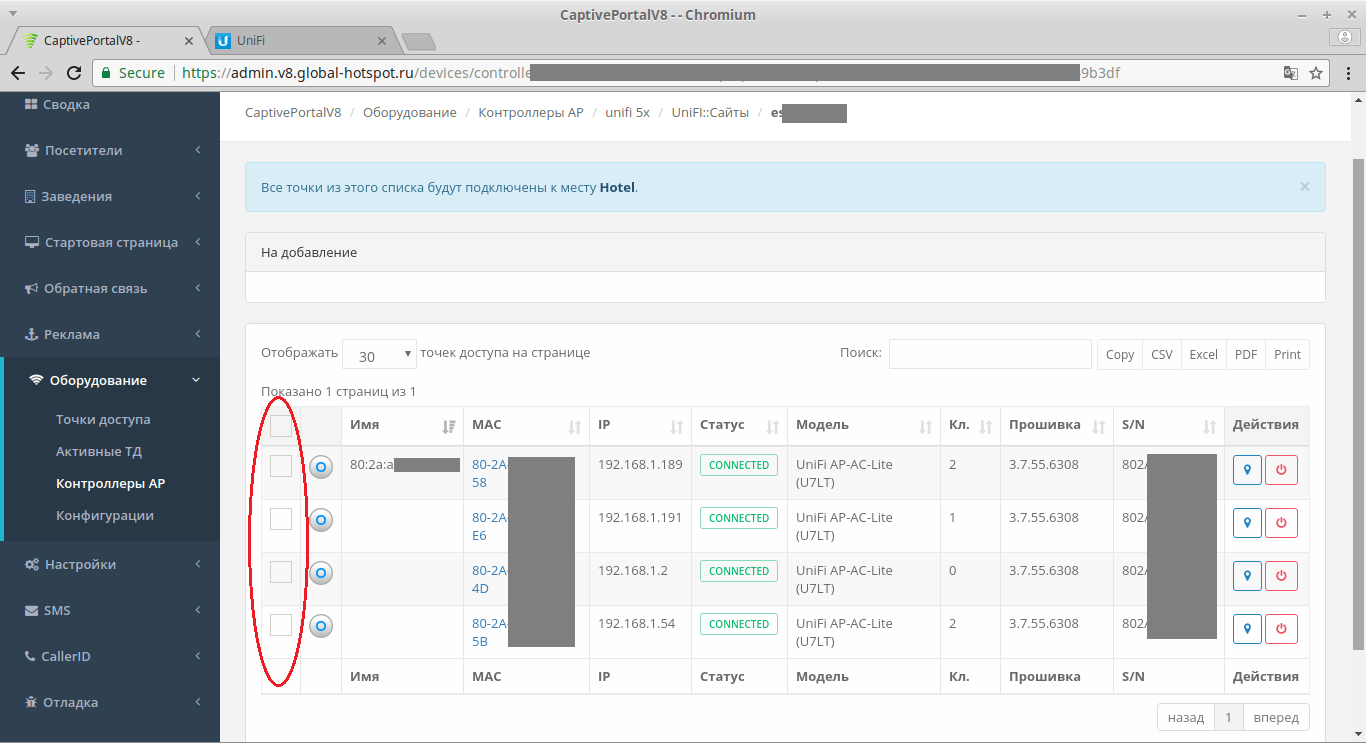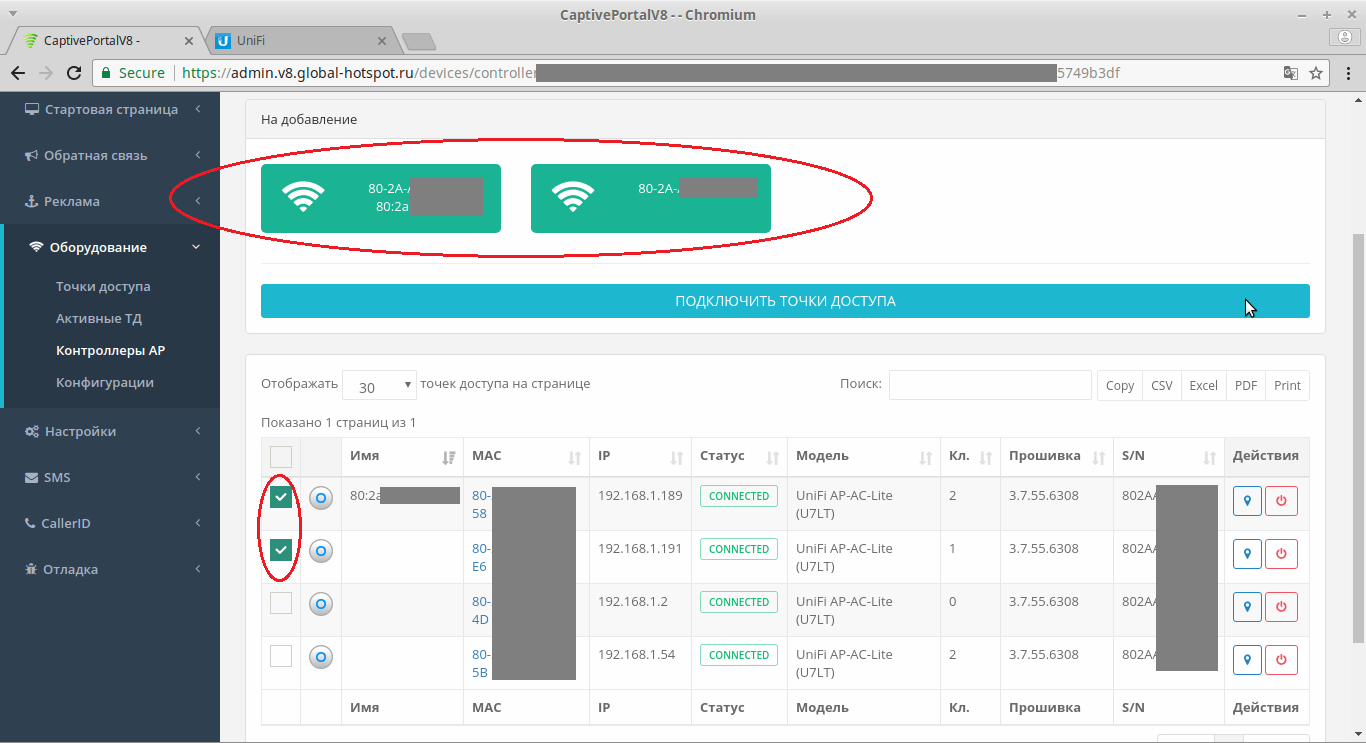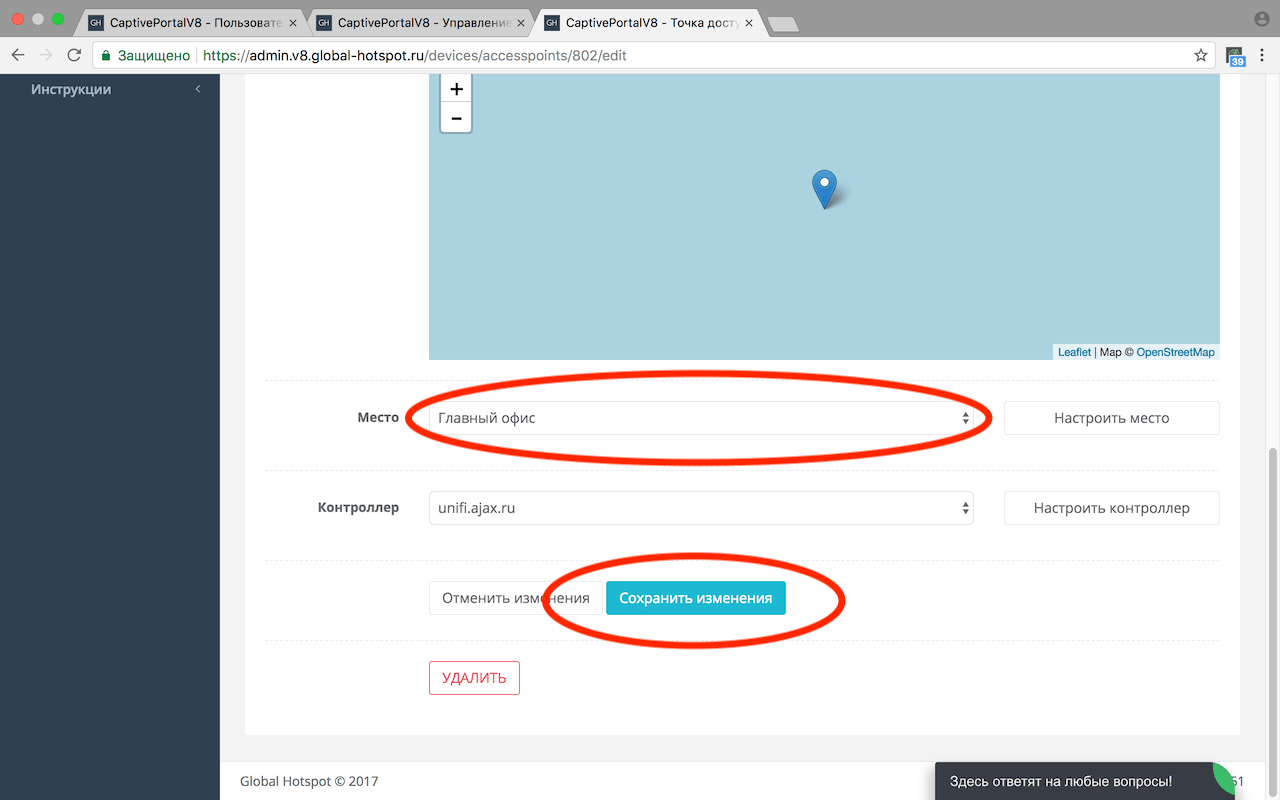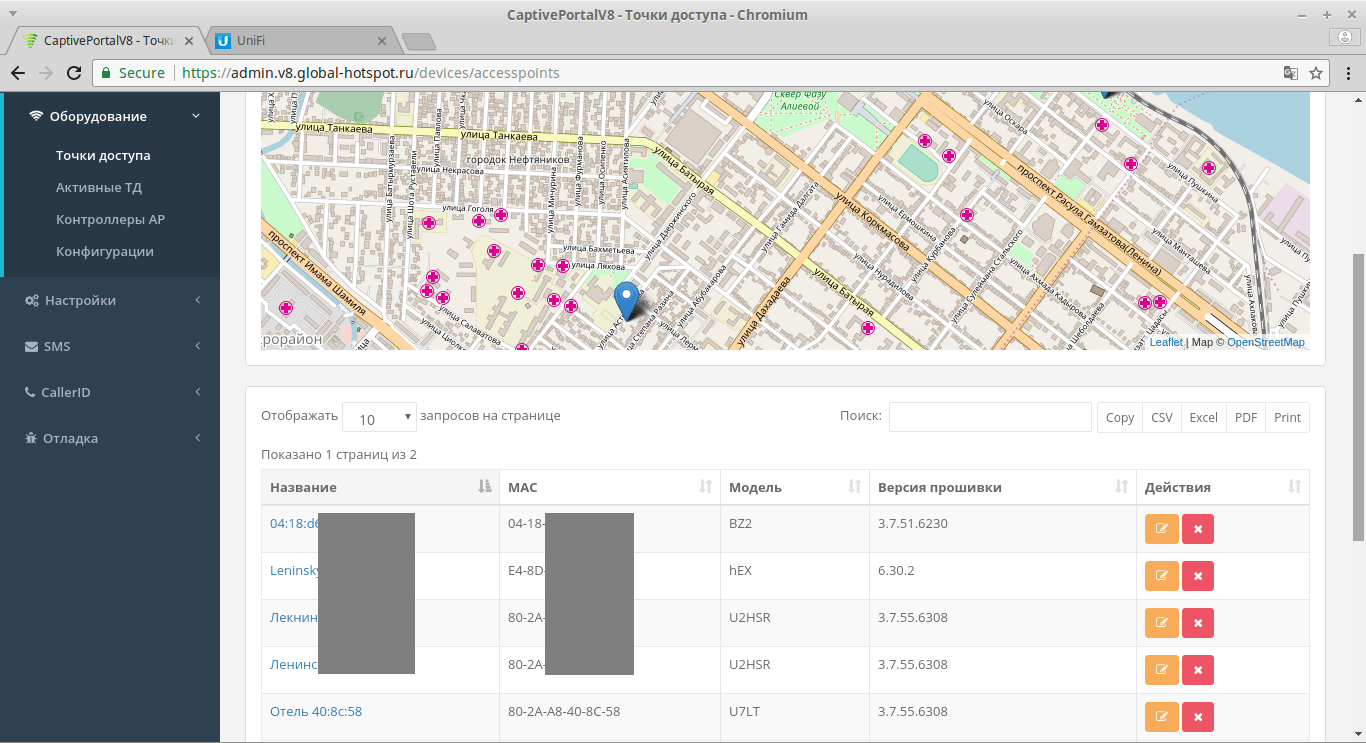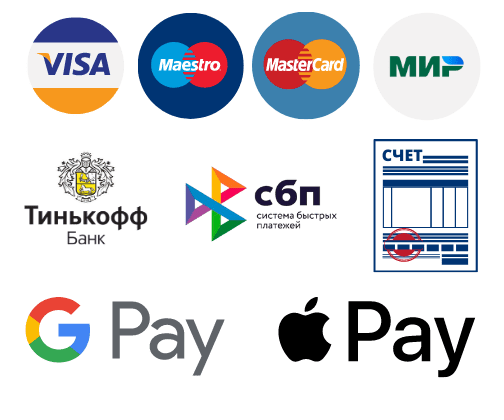Настройка Wi-Fi авторизации по звонку или SMS на контроллере Ubiquiti UniFi с версией 7.0 +
При использовании авторизации на Ubiquiti Unifi нужно учесть некоторые особенности:
- Контроллер UniFi всегда должен быть включен и доступен с наших серверов через Интернет (см. п.2).
- При отключении или недоступности контроллера точки доступа Ubiquiti Unifi выпускают пользователей в Интернет без авторизации. Это обусловлено режимом Selfrun mode, который настроен в режиме Pass по умолчанию. С 2020 года есть возможность настроить режим работы SELFRUN на точках доступа для исключения этого недостатка. Про настройку SELFRUN для UniFi читайте по ссылке.
- Нет возможности настроить время неактивности (у Unifi нет inactivity timeout), следовательно, пользователь при отключении от беспроводной сети (в том числе и при спящем режиме) будет снова попадать в портал авторизации. Иными словами, при блокировке телефона на 5-10 минут контроллер может деавторизовать пользователя и человеку нужно повторно подключиться к Wi-Fi и нажать кнопку “Перейти в интернет” для начала сессии (без повторного подтверждения номера).
- При редиректе точка доступа не сообщает адрес контроллера, что требует прописывание всех точек доступа в нашу систему или указания контроллера для места (актуально только для методов через API).
- При использовании удаленного/облачного контроллера (контроллер не имеет доступ к точке по L2) возможна задержка до 10 секунд при открытии доступа в Интернет. Решается искусственной задержкой пользователя (настраивается в Стартовая страница/Профили/Ваш профиль в самом низу), он видит обратный отсчет на странице авторизации.
Для настройки авторизации пользователей гостевой сети Wi-Fi с помощью сервиса Global Hotspot следуйте данной инструкции. Процесс настройки состоит из получения конфигурации в личном кабинете Global Hotspot и настройки оборудования в соответствии с полученной конфигурацией.
Этапы настройки
Для того, чтобы UniFi можно было использовать в качестве HotSpot для авторизации Wi-Fi по SMS или звонку, необходимо обеспечить доступ к порту 8443 по протоколу TCP с наших серверов. Для этого можно использовать механизмы port forwarding на вашем роутере/межсетевом экране. Настоятельно рекомендуется изменить порт 8443 на не стандартный.
Если у вас контроллер работает на Dream Machine Pro то необходимо на нем открыть 443 порт.
Полный список наших хостов для проброса порта можно увидеть в личном кабинете в разделе Оборудование/Конфигурации, укажите тип оборудование Ubiquiti UniFi и нажимайте кнопку Далее до получения конфигурации, в ней Список исключений, IPv4
После регистрации в системе Вам нужно выполнить несколько простых шагов, чтобы сервис заработал на Вашем устройстве:
- Создать тему на базе шаблона.
- Создать профиль и привязать к нему тему.
- Создать место и привязать к нему профиль.
- Создать конфигурацию для своего типа оборудования.
- Настроить свое оборудования по инструкции в мастере конфигураций.
- Подключиться к сети Wi–Fi и проверить.
На 5-м шаге вы можете добавить все точки в нашу систему. Это позволит приводить более гибкую настройку, например, переопределять Место для отдельной точки.
В этой инструкции описан вариант с добавлением точек доступа из сайта контроллера UniFi. Этот вариант подходит вам, если вы хотите разделить точки на зоны, применять разные профили для точек, видеть статистику по каждой точке и получать уведомления о работоспособности точек.
Есть альтернативный вариант: вы можете не добавлять точки доступа, а прописать контроллер в настройках Места. Это позволит сэкономить время при настройке, но уменьшит гибкость. При этом варианте нельзя применить отдельный профиль к группе точек. Все настройки будут одинаковыми для всех точек сайта контроллера UniFi.
Шаг 1: Создание темы, профиля, места и конфигурации
настройка личного кабинета Global Hotspot
Шаг 2: Создание конфигурации для выбранного места
переходите в раздел “Заведения” подраздел “Места”, затем выбираете место, для которого вы хотите настроить портал авторизации, и в верхнем правом углу нажимаете кнопку “Создать конфигурацию”
В открывшемся окне выбираете тип оборудования Unifi 7x и нажимаете кнопку “Далее”.
На последнем этапе следуйте подсказкам мастера конфигурации.
Шаг 2: Настройка гостевой политики в контроллере Unifi
Зайдите в контроллер с привилегиями Admin.
Если у вас 7 версия контроллера то перейдите в раздел Hotspot во вкладу Landing Page.
Если у вас 8 версия контроллера то перейдите в раздел указанный на скриншоте ниже:
Далее настройки для 7 и 8 версии не отличаются.
Перейдите во вкладку Branding и в поле Success landing Page укажите сайт, на который будет произведен успешный редирект.
Во вкладке Authentication укажите External Portal Server и адрес, который был получен в конфигурации в л/к (шаг 2 данной инструкции).
Во вкладке Settings в поле Landing Page Settings установите галочки напротив Show Landing Page и Domain.
В поле Domain укажите адрес, полученный в конфигурации в л/к (шаг 2 данной инструкции).
В поле Authorization Access необходимо прописать хосты, которые будут доступны пользователю во время прохождения регистрации. Хосты можно получить в конфигурации в л/к (шаг 2 данной инструкции).
Далее перейдите в настройки WiFi, выберите на редактирование сеть, которая будет являться гостевой, и включите параметр Hotspot Portal
Шаг 3: Подключение контроллера и точек доступа к системе Global Hotspot
Перейдите в раздел “Оборудование” подраздел “Контроллеры AP” и нажмите кнопку “Добавить контроллер точек доступа”
В открывшемся окне укажите название контроллера и его тип.
После выберите место и нажмите кнопку “Сохранить изменения”
В следующем окне укажите URL административного интерфейса контроллера, логин и пароль для доступа к нему. Внимание! У пользователя, которого вы указываете, должны быть права на чтение и изменение данных, иначе он не сможет открыть доступ в интернет на контроллере.
Контроллер должен быть доступен по порту TCP:8443 для подключения с наших серверов* через Интернет.
Настоятельно рекомендуем изменить порт 8443 на не стандартный.
После заполнения параметров сохраните изменения и затем нажмите кнопку “Сайты”.
Нажмите на иконку в правой части таблицы для выбора сайта.
В открывшемся окне появятся все точки с сайта с указанием их состояния.
Выбранные точки доступа появятся в списке точек на добавление
Для выбора всех точек с сайта кликните на чекбокс в заголовке таблицы.
После выбора точек доступа нажимаете кнопку “Подключить точки доступа”.
ВНИМАНИЕ! На новых версиях контроллера не всегда получается добавить все точки сразу. Если точки окрашены в красный, значит их надо добавить по одной. Как это сделать смотрите ниже.
Как добавить все точки по одной: жмем на оранжевое облачко и выбираем место в открывшемся окне, сохраняем. Чтобы вернуться к списку всех точек, нажмите 2 раза назад в браузере и обновите страничку.
После добавления точек проверяете их наличие в разделе “Оборудование” подразделе “Точки доступа”
Подключитесь к гостевой сети и проверьте результат, должна всплыть страничка авторизации. Если у вас возникли трудности, обратитесь в службу техподдержки (чат в личном кабинете или позвоните нам).
Не забудьте установить “детский доступ” в гостевой сети с помощью днс яндекс. Как это сделать читайте в Вопросы и ответы.