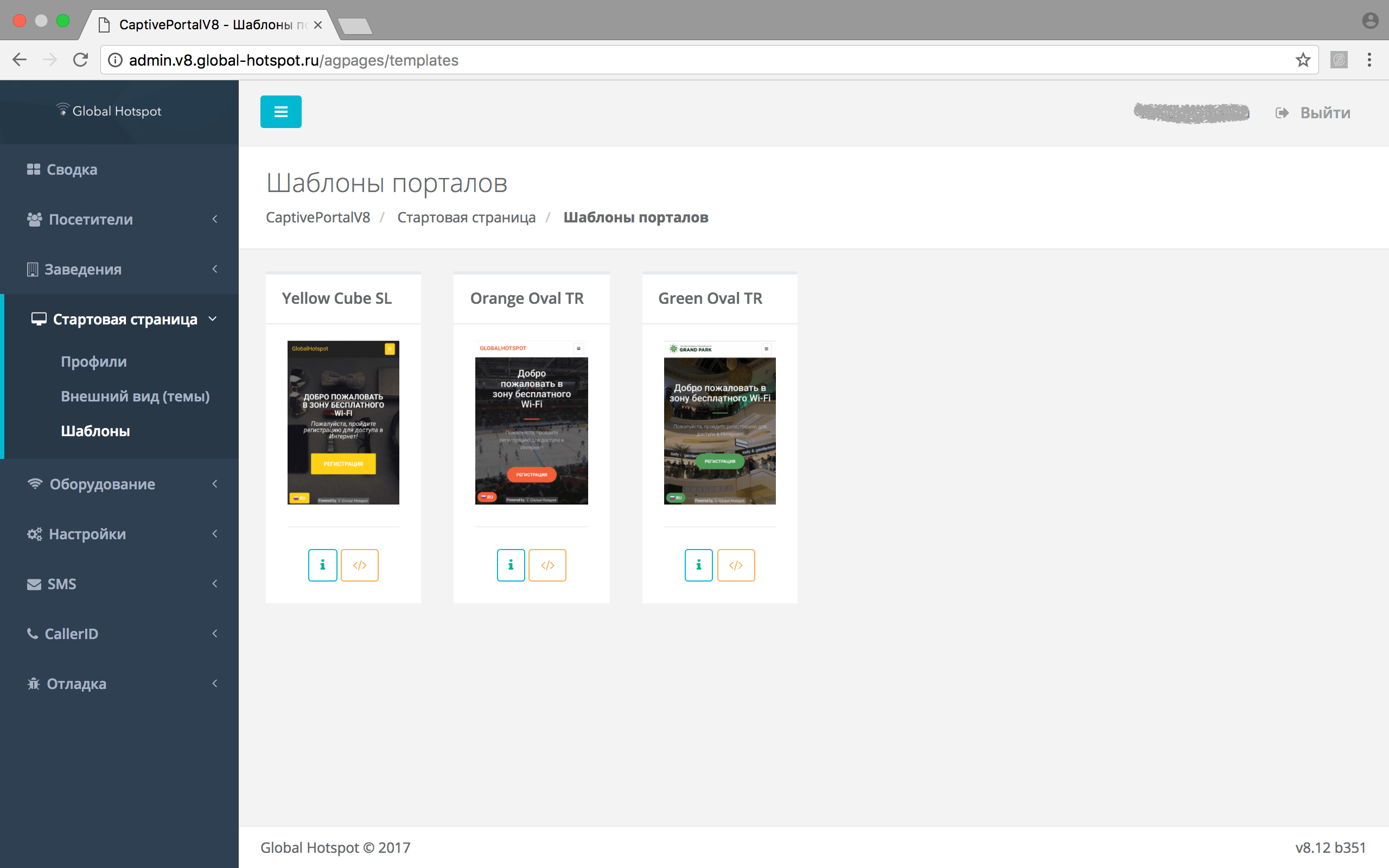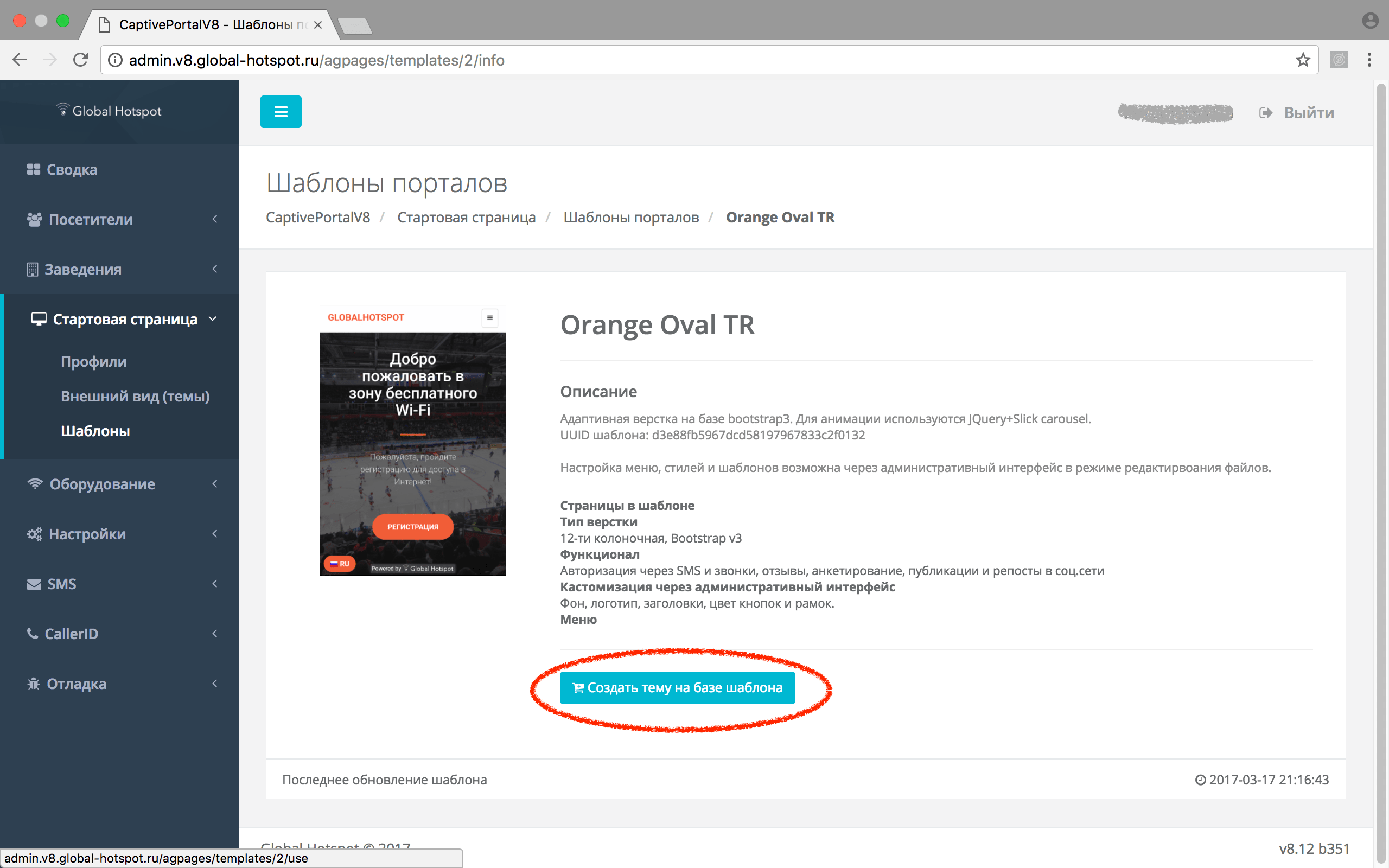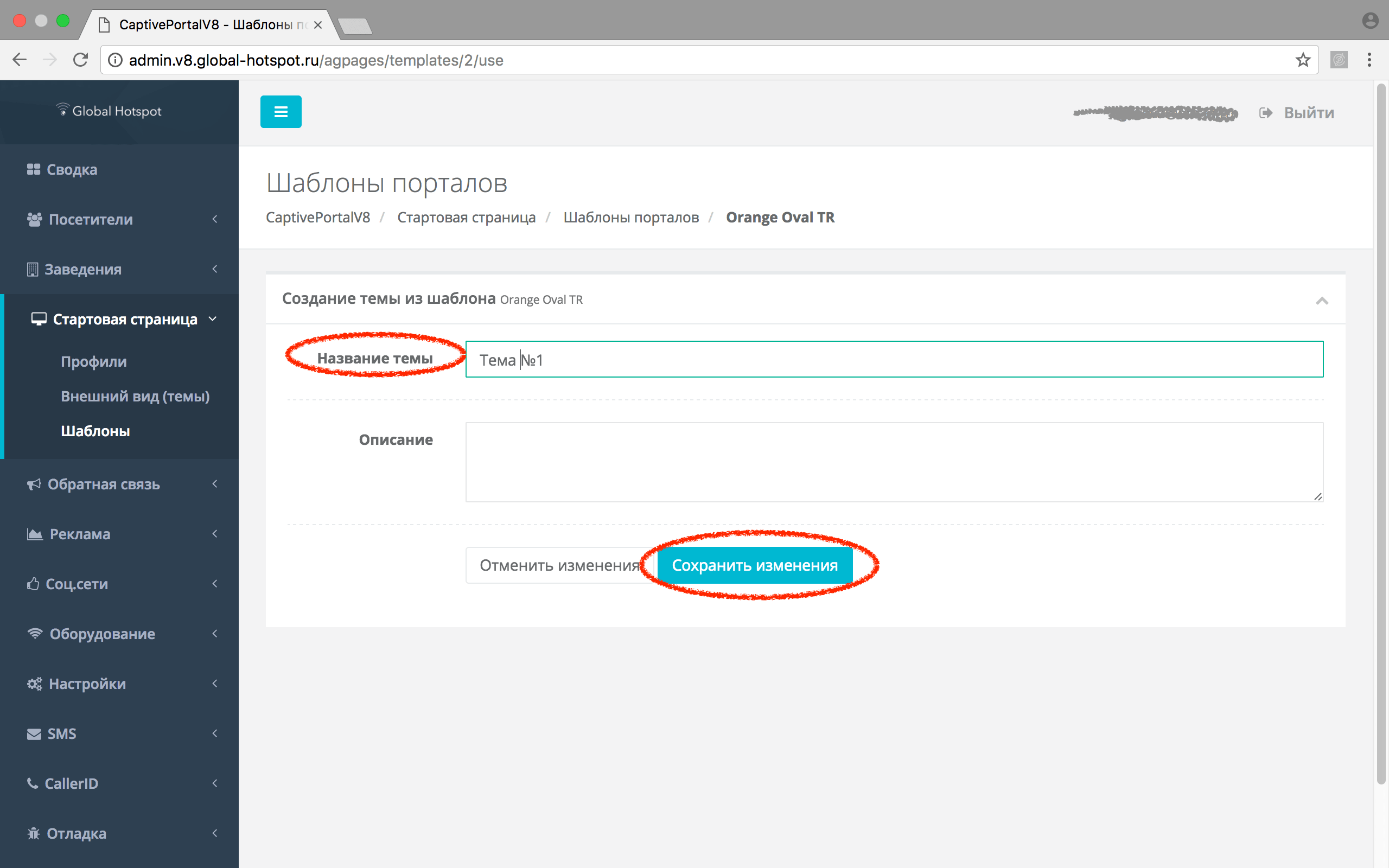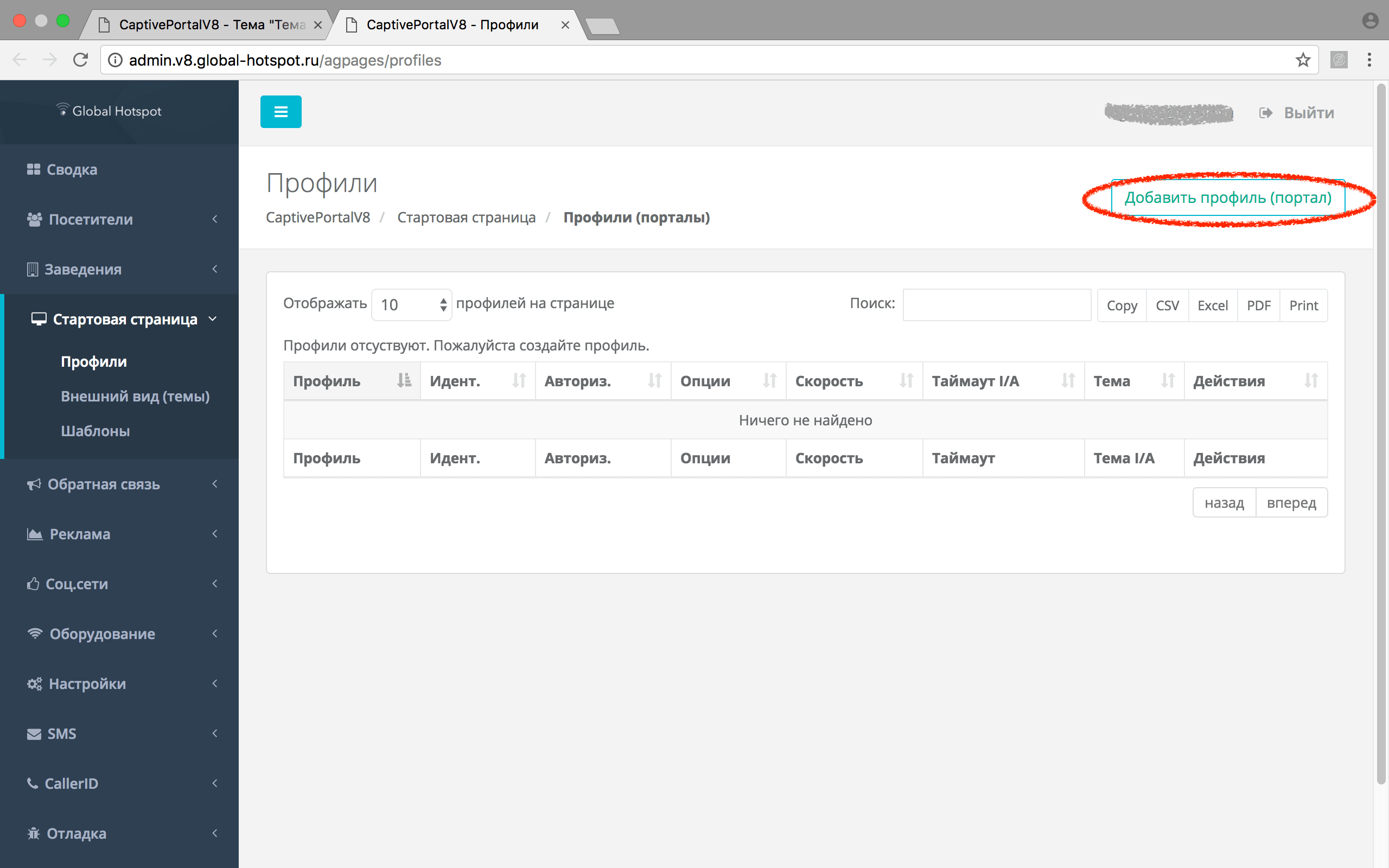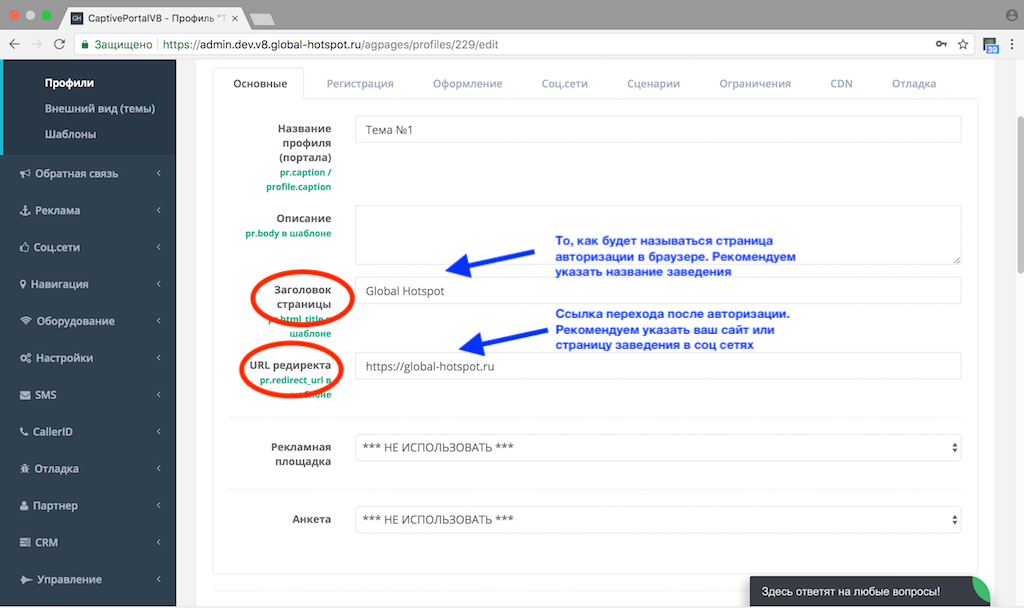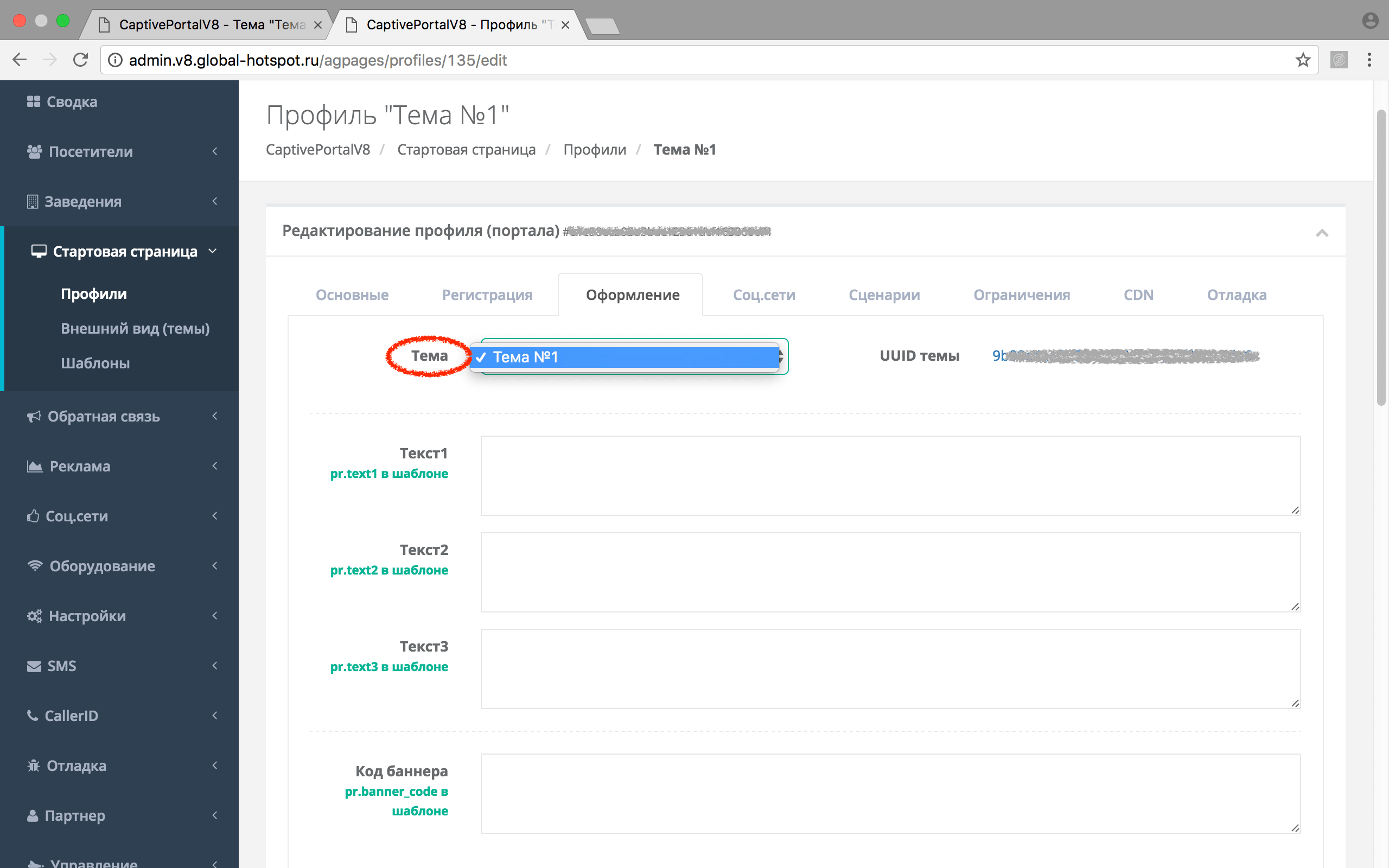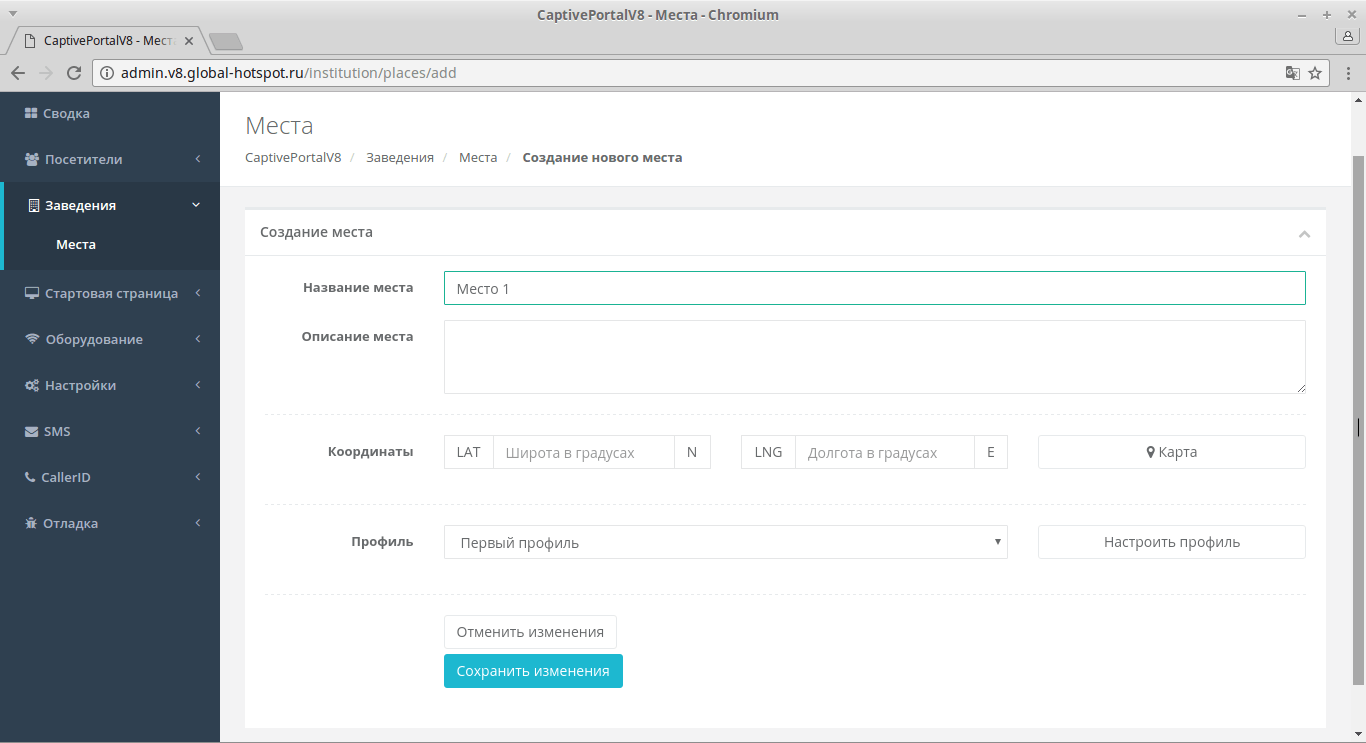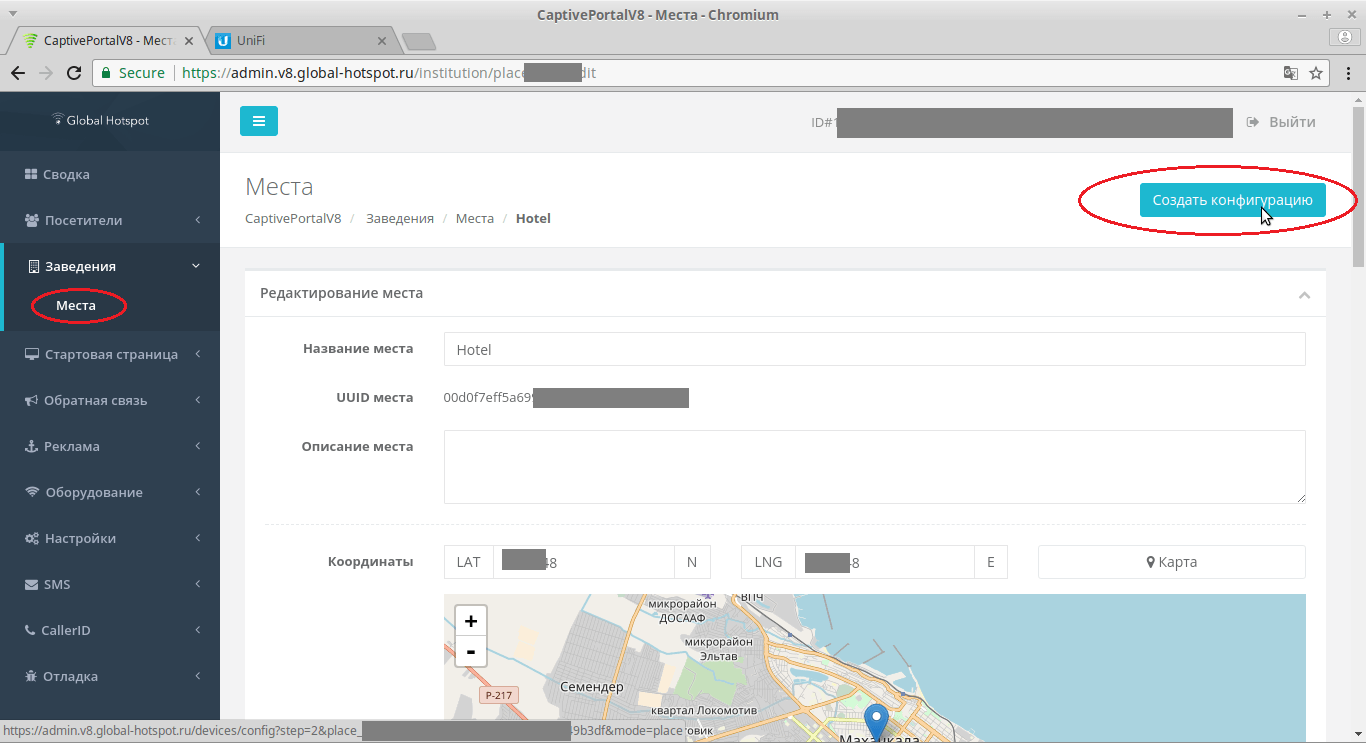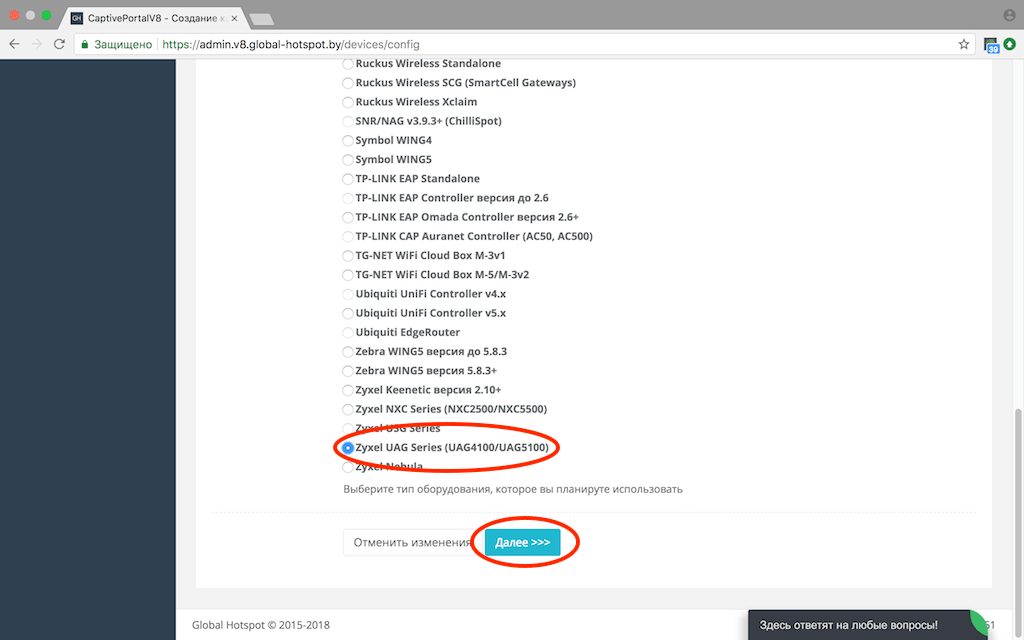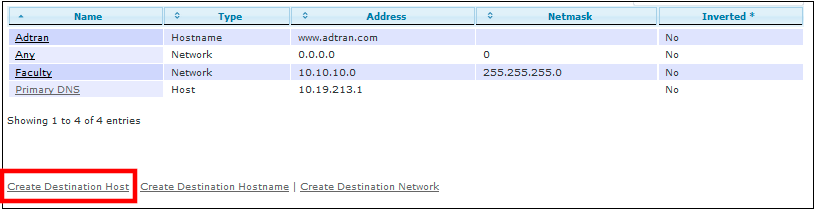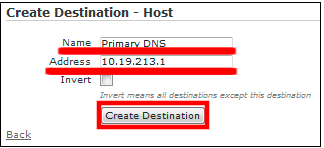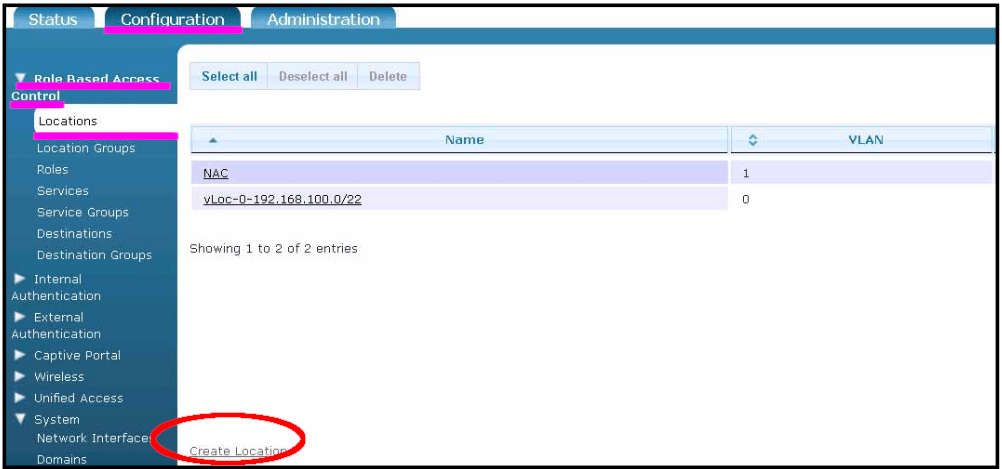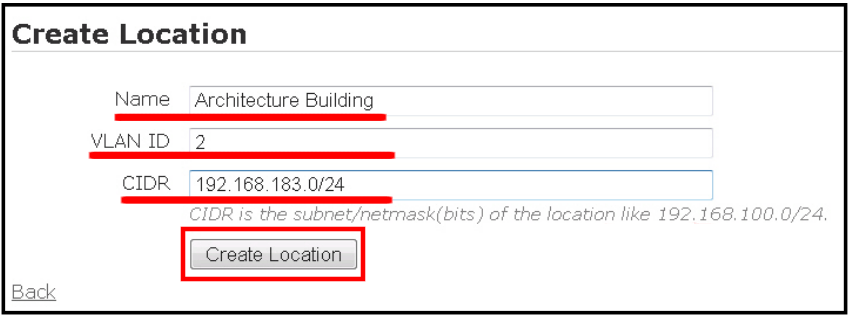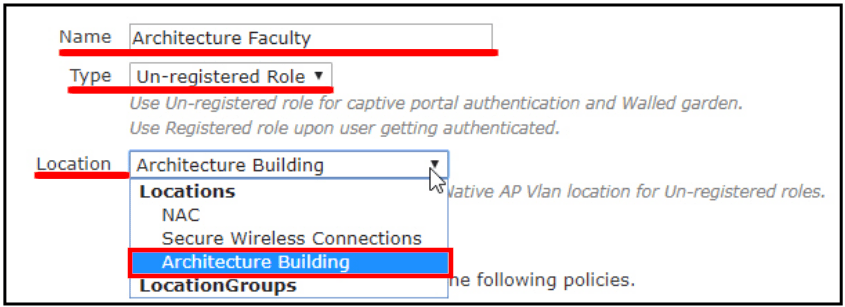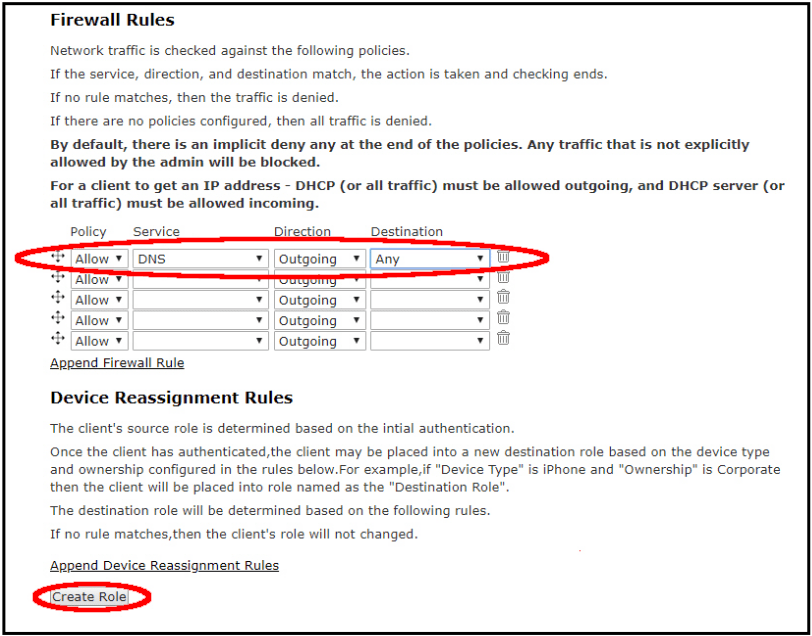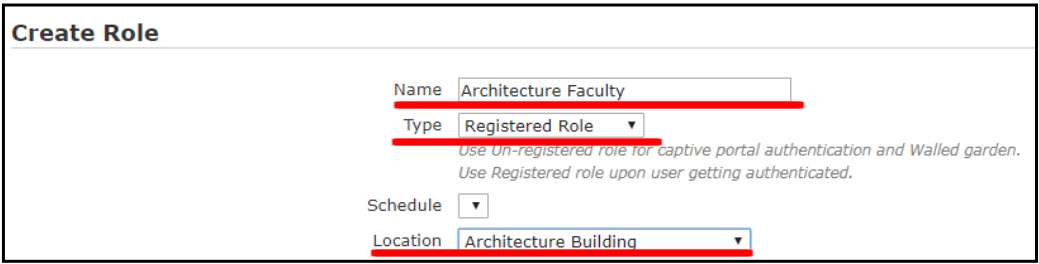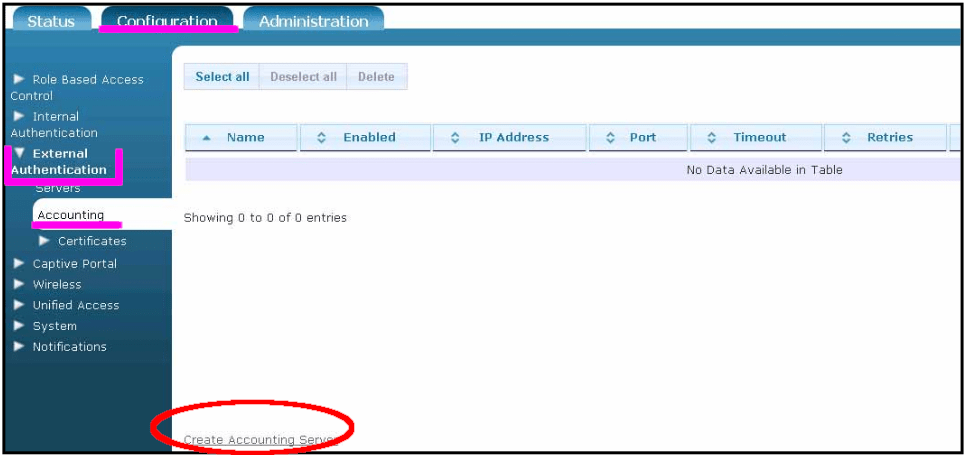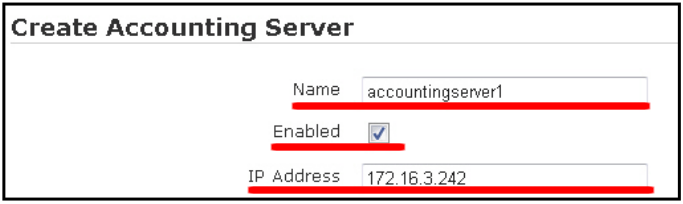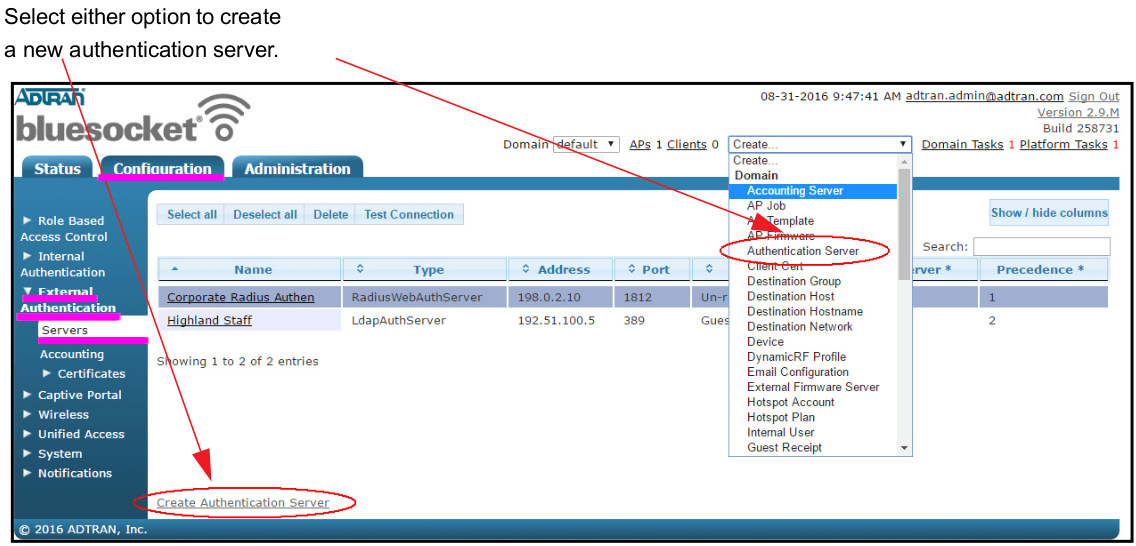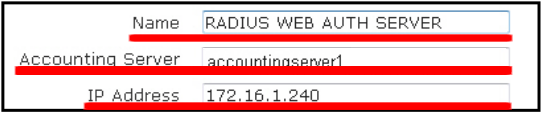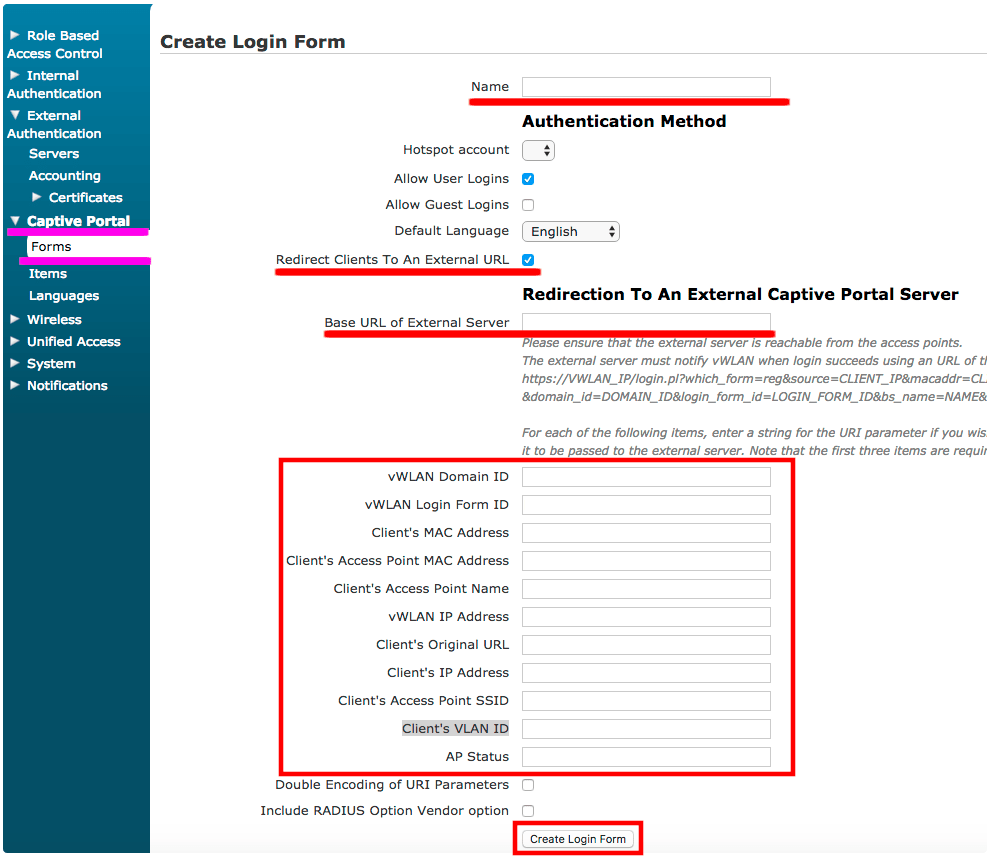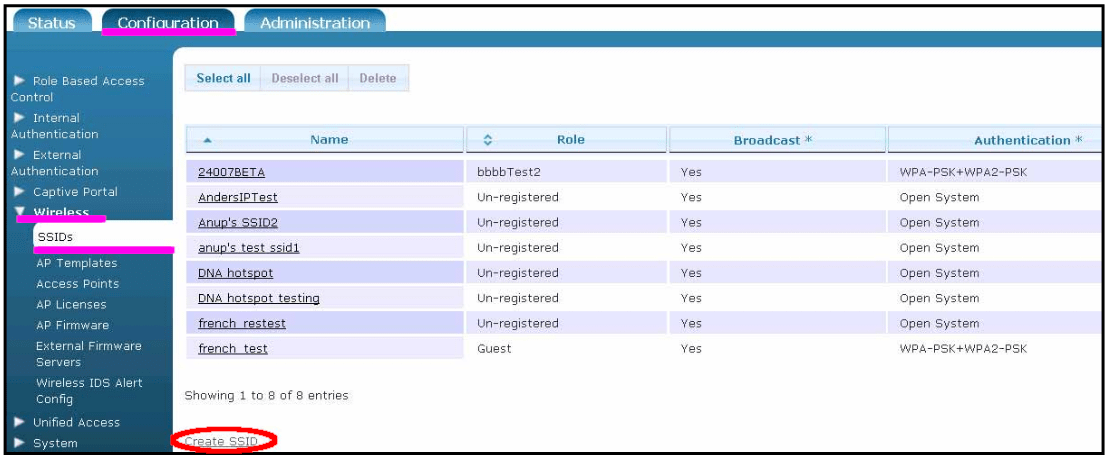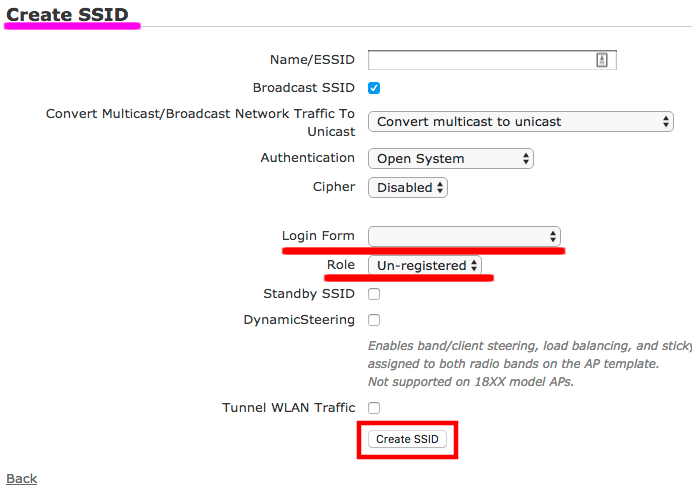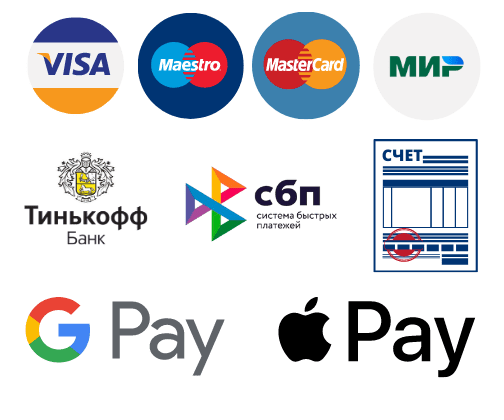Настройка Captive Portal на оборудовании Bluesocket
с авторизацией пользователей Wi-Fi по SMS или звонку
Данная конфигурация применяется к версии ПО 2,4 и выше. Captive Portal поддерживается на всех точках доступа Bluesocket:
- Bluesocket 1920 (2×2:2) Indoor Access Point;
- Bluesocket 1925 (2×2:2) Indoor Access Point;
- Bluesocket 1930 (3×3:3) Indoor Access Point;
- Bluesocket 1935 (3×3:3) Indoor Access Point;
- Bluesocket 1940 (3×3:3) Outdoor Access Point;
- Bluesocket 2020 802.11ac (2×2:2) Indoor AP;
- Bluesocket 2030 802.11ac (3×3:3) Indoor AP;
- Bluesocket 2035 802.11ac (3×3:3) Indoor AP;
- Bluesocket 2135 802.11ac (3×3:3) Outdoor AP;
- Bluesocket 3040 802.11ac Wave 2 (4×4:4) indoor AP;
- Bluesocket 3045 802.11ac Wave 2 (4×4:4) indoor AP.
Для настройки портала необходимо создать следующие сущности:
- Добавление адреса портала Global-Hotspot в список объектов
- Walled Garden
- Создание External Captive Portal
- Создание Form
- Создание SSID
Для входа в административный интерфейс вам необходимо перейти по ссылке https://admin.v8.global-hotspot.ru и ввести имя пользователя (email) и пароль, которые вы получили при регистрации.
Шаг 1: Создание темы, профиля, места и конфигурации
Шаг 2: Создание конфигурации для выбранного места
переходите в раздел “Заведения” подраздел “Места”, затем выбираете место, для которого вы хотите настроить портал авторизации, и в верхнем правом углу нажимаете кнопку “Создать конфигурацию”
В открывшемся окне выбираете Bluesocket / ADTRANи нажимаете кнопку “Далее”.
В следующем окне ничего настраивать не надо. Нажимаете кнопку “Далее”.
На последнем этапе будет создана конфигурация, которая вам понадобится для настройки гостевой политики Wi-Fi сети captive portal в Bluesocket. Следуйте подсказкам мастера конфигурации.
Добавление адреса портала Global Hotspot в список объектов
Для добавления адреса портала Global-Hotspot необходимо перейти во вкладку Configuration и в левой панели выбрать раздел Destinations.
В нижней части появившегося окна нажмите Create Destination Host.
В появившейся форме укажите значения для следующих параметров:
Name – имя для создаваемого хоста.
Address – IP-адрес, полученный при генерации конфигурации в Месте в личном кабинете (шаг 1).
После указания информации необходимо нажать кнопку Create Destination.
Создание Walled Garden
Перейдите во вкладку Configuration и в левой панели выберите раздел Role Based Access Control > Locations.
В нижней части окна выберите Create Location либо выберите существующую локацию.
В появившемся меню укажите имя локации, VLAN ID и адрес сети с указанием маски.
ВНИМАНИЕ! Не указывайте в поле VLAN ID номер нативного VLAN, так как Un-registered роль не может быть создана с нативным VLAN. По-умолчанию нативным VLAN ID является 1 (первый).
Создание роли незарегистрированного пользователя
Создадим роль, которая разрешит клиенту получить IP-адрес из указанной сетевой локации.
Перейдите во вкладку Configuration и в левой панели выберите раздел Role Based Access Control > Roles.
В нижней части окна выберите Create Role.
В появившемся окне указываем имя создаваемой роли в поле Name.
Значение параметра Type указываем Un-registered Role.
В поле Location выбираем локацию, созданную на предыдущем шаге.
На данном этапе добавьте разрешающее правило для DNS-трафика, а так же разрешающее правило для HTTP обращений до серверов Global Hotspot.
Создание роли зарегистрированного пользователя
Снова нажимаем Create Role в нижней части окна.
В появившемся окне указываем имя создаваемой роли и указываем значение поля Type – Registered Role.
В поле Location выбираем локацию, созданную на предыдущем шаге.
Создание External Server Authentication
RADIUS Accounting
Для добавления RADIUS Accounting необходимо перейти во вкладку Configuration и в левой панели перейти в раздел External Authentication > Accounting.
Для создания accounting сервера нажмите Create Accounting Server в нижней части страницы.
В появившемся окне укажите следующие параметры:
Name – произвольное имя.
Enabled – установить галочку для активации записи.
IP Address – IP-адрес, полученный при генерации конфигурации Места в личном кабинете (шаг 1).
Port – 1813
Shared Secret – секретный ключ, полученный при генерации конфигурации Места в личном кабинете (шаг 1).
Shared Secret Confirmation – подтверждение секретного ключа, полученного при генерации конфигурации Места в личном кабинете (шаг 1).
После указания параметров нажмите на кнопку Create Accounting Server.
RADIUS Authentication Server
Для добавления RADIUS Accounting необходимо перейти во вкладку Configuration и в левой панели перейти в раздел External Authentication > Servers.
Для создания authentication сервера нажмите Create Authentication Server в нижней части страницы.
В появившемся окне укажите следующие параметры:
Name – произвольное имя.
Accounting Server – выбрать сервер, созданный на предыдущем шаге.
IP Address – IP-адрес, полученный при генерации конфигурации Места в личном кабинете (шаг 1).
Port – 1812
Shared Secret – секретный ключ, полученный при генерации конфигурации Места в личном кабинете (шаг 1).
Shared Secret Confirmation – подтверждение секретного ключа, полученного при генерации конфигурации Места в личном кабинете (шаг 1).
В разделе Authentication Rules выберите гостевую роль, созданную в разделе Создание роли зарегистрированного пользователя (тип роли должен быть Registered Role).
Создание Login Form
Для создания формы авторизации необходимо перейти во вкладку Configuration и в левой панели выберите раздел Captive Portal > Forms
В данном разделе укажите значения для следующих параметров:
Name – произвольное имя создаваемого портала.
Allow User Logins – устанавливаем галочку.
Allow Guest Logins – галочку снимаем.
Redirect Clients To An External URL – устанавливаем галочку.
Base URL of External Server – указываем URL, полученный на этапе генерации конфигурации Места в личном кабинете (шаг 1).
vWLAN Domain ID – указываем domain_id.
vWLAN Login Form ID – указываем form_id.
Client’s MAC Address – указываем cl_mac.
Client’s Access Point MAC Address – указываем ap_mac.
Client’s Access Point Name – ap_name.
vWLAN IP Address – указываем ctrl.
Client’s Original URL – указываем dst.
Client’s IP Address – указываем src.
Client’s Access Point SSID – указываем ssid.
Client’s VLAN ID – указываем vlan.
AP Status – указываем ap_stat.
Double Encoding of URI Parameters: – галочку снимаем.
Include RADIUS Option Vendor option: – галочку снимаем.
После внесения изменений нажимаем кнопку Create Login Form.
Создание SSID
Для создания SSID перейдите во вкладку Configuration и выберите Wireless > SSIDs
В появившемся окне необходимо указать имя сети, в поле Name и установить галочку Broadcast SSID для активации сети.
Установить галочку напротив параметра Enable Captive Portal Authentication.
Для параметра Authentication необходимо выбрать метод аутентификации. Если планируется открытая сеть, то необходимо выбрать Open System.
Если необходимо установить пароль для подключения к гостевой сети, то необходимо выбрать значение WPA2-PSK и в поле Preshared Key и Preshared Key Confirmation указать желаемый пароль.
В поле Login Form указываем созданную форму на предыдущем шаге.
В поле Un-registered Role укажите значение Un-registered из выпадающего списка.
После указания настроек нажимаем кнопку Create SSID для сохранения настроек.
На этом настройка HotSpot окончена.
Подключитесь к гостевой сети и проверьте результат. Если у вас возникли трудности, обратитесь в службу техподдержки (чат в личном кабинете или позвоните нам).
Не забудьте установить “детский доступ” в гостевой сети с помощью днс яндекс. Как это сделать читайте в Вопросы и ответы.