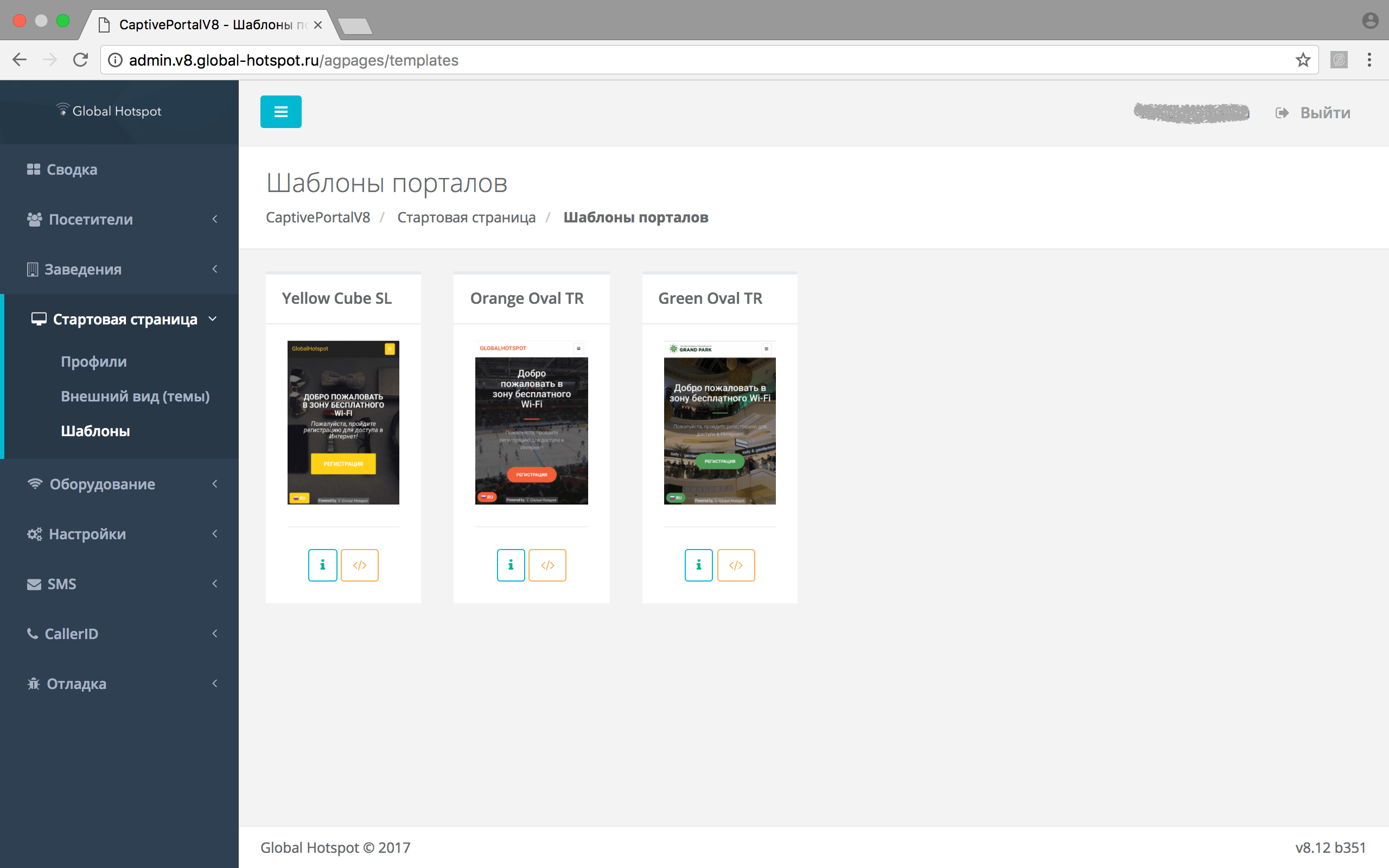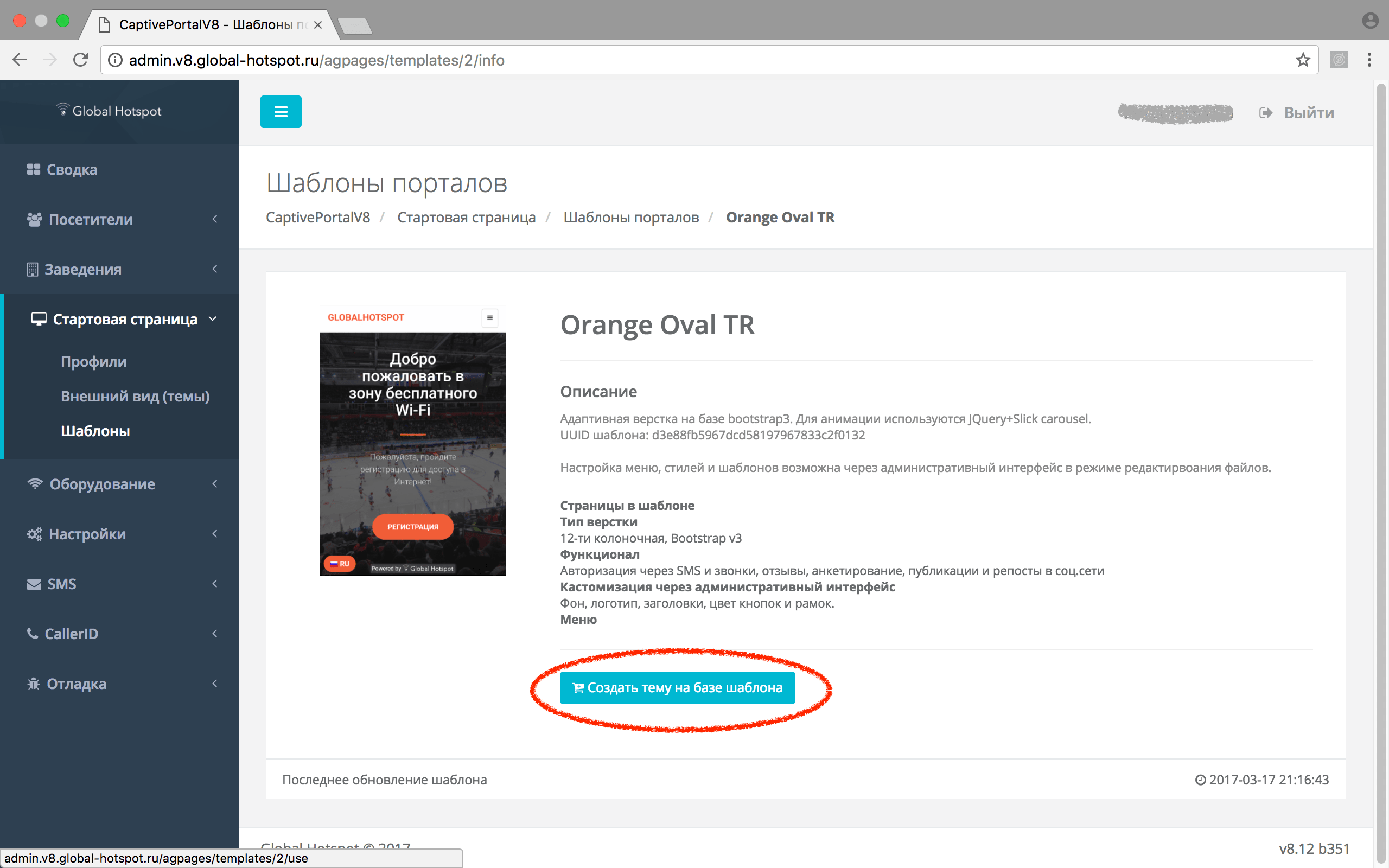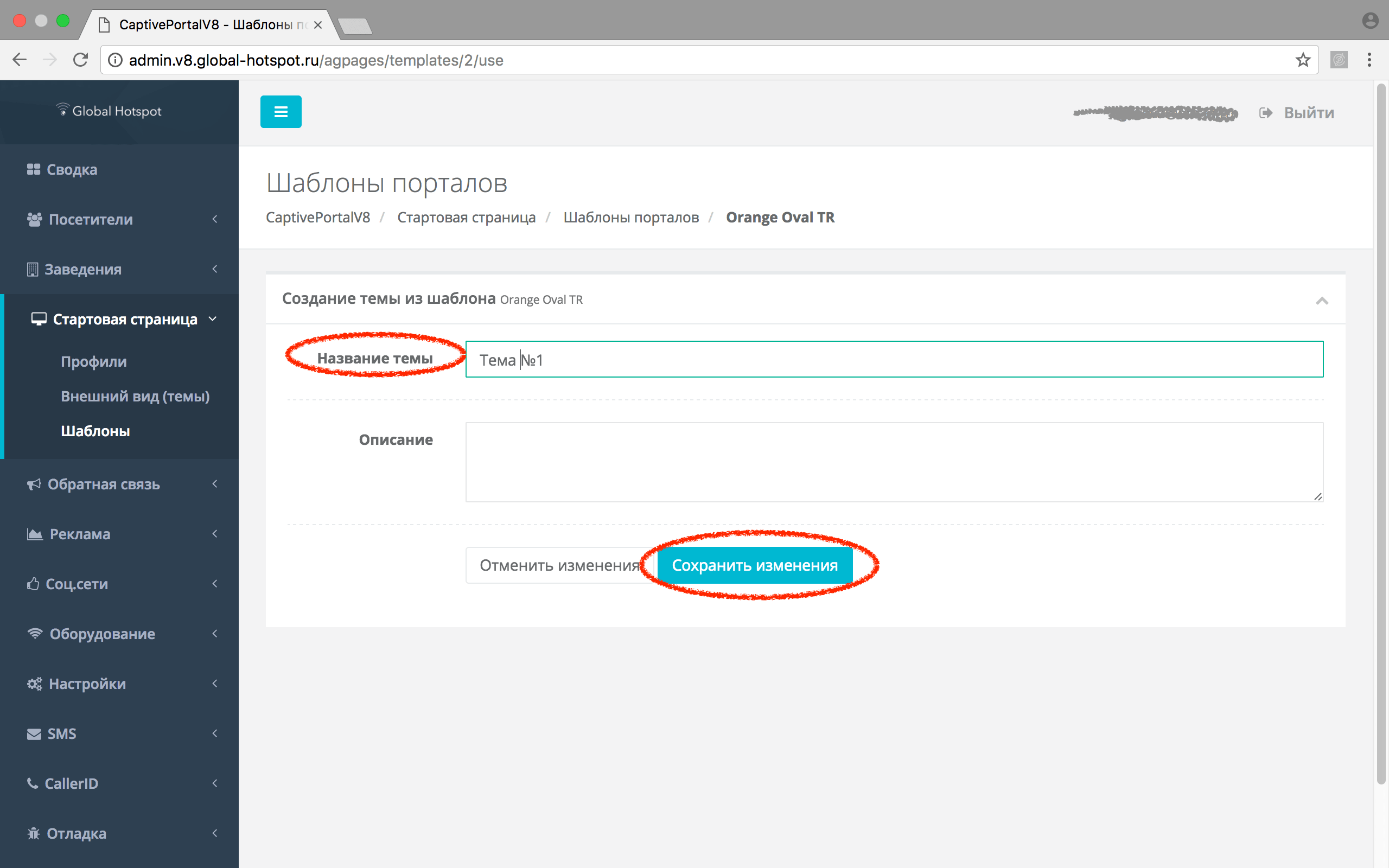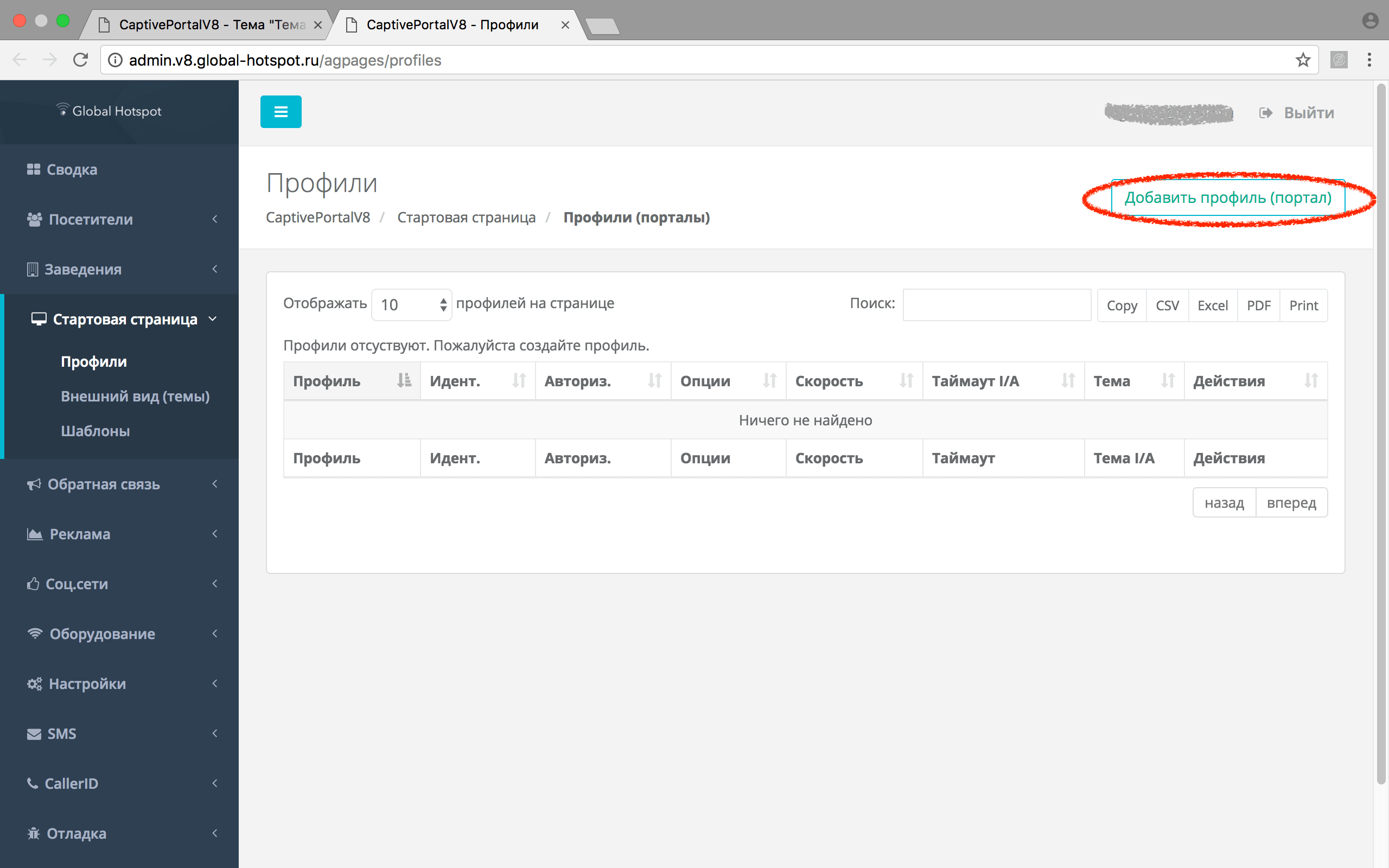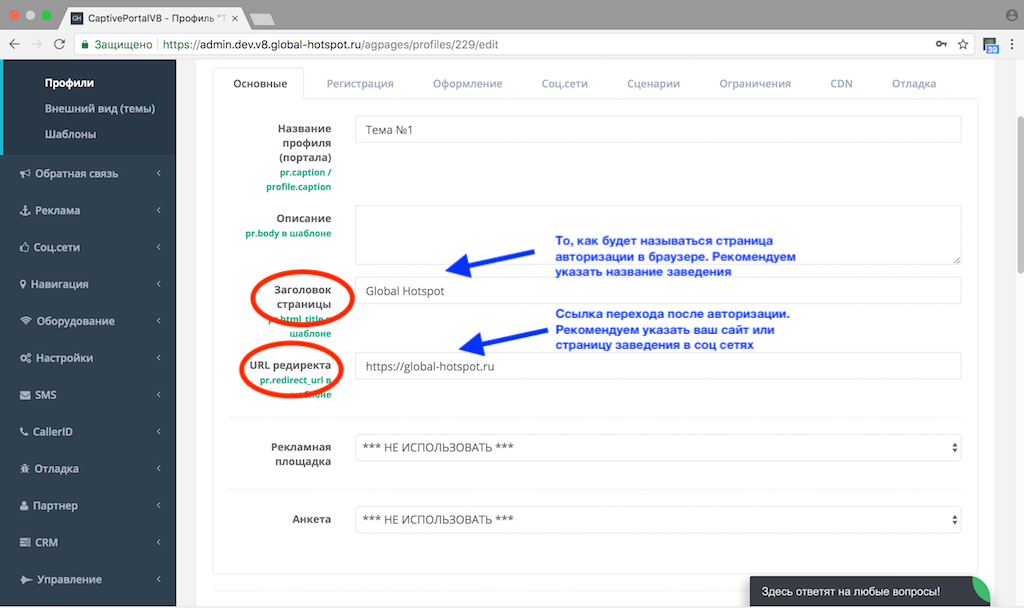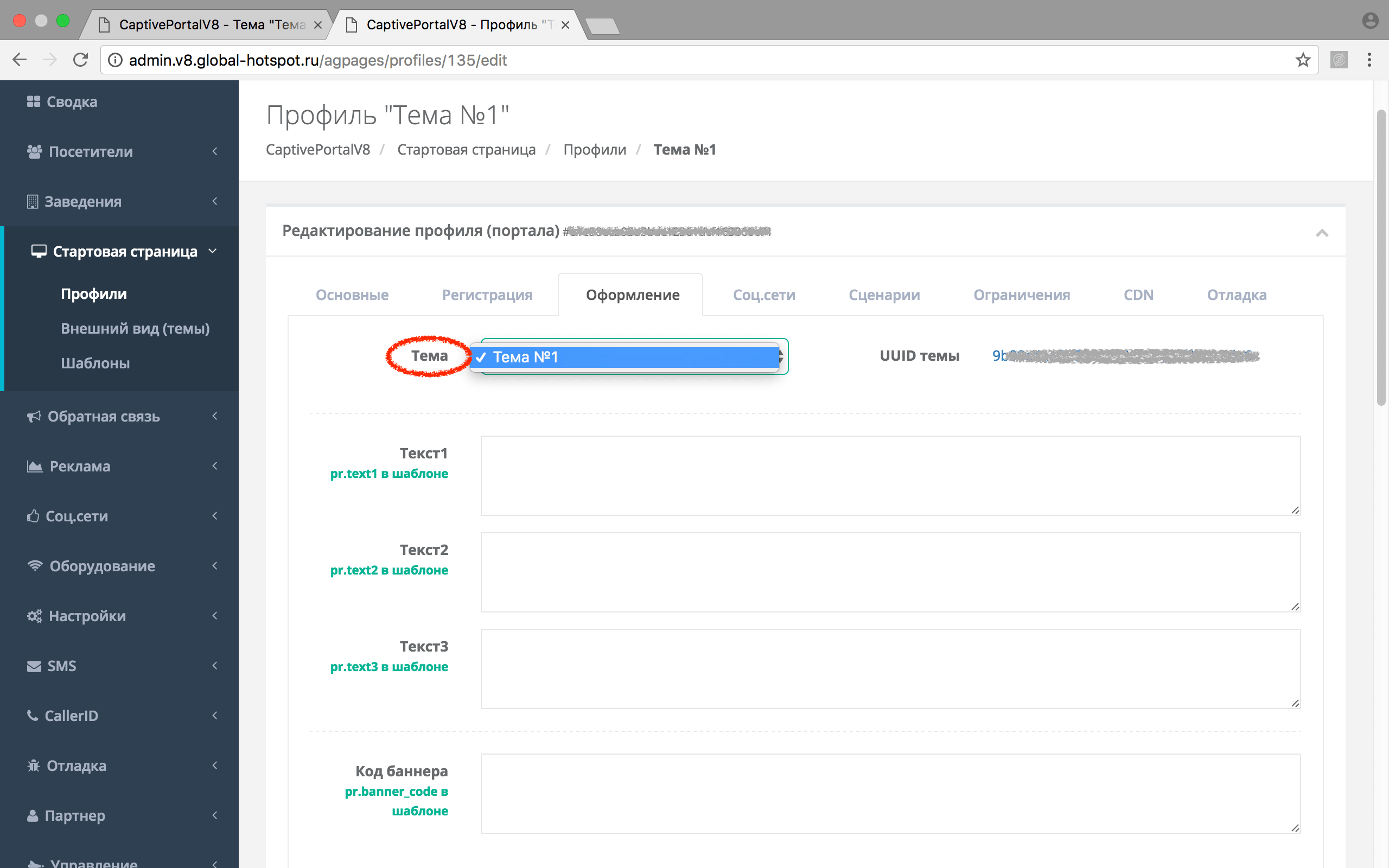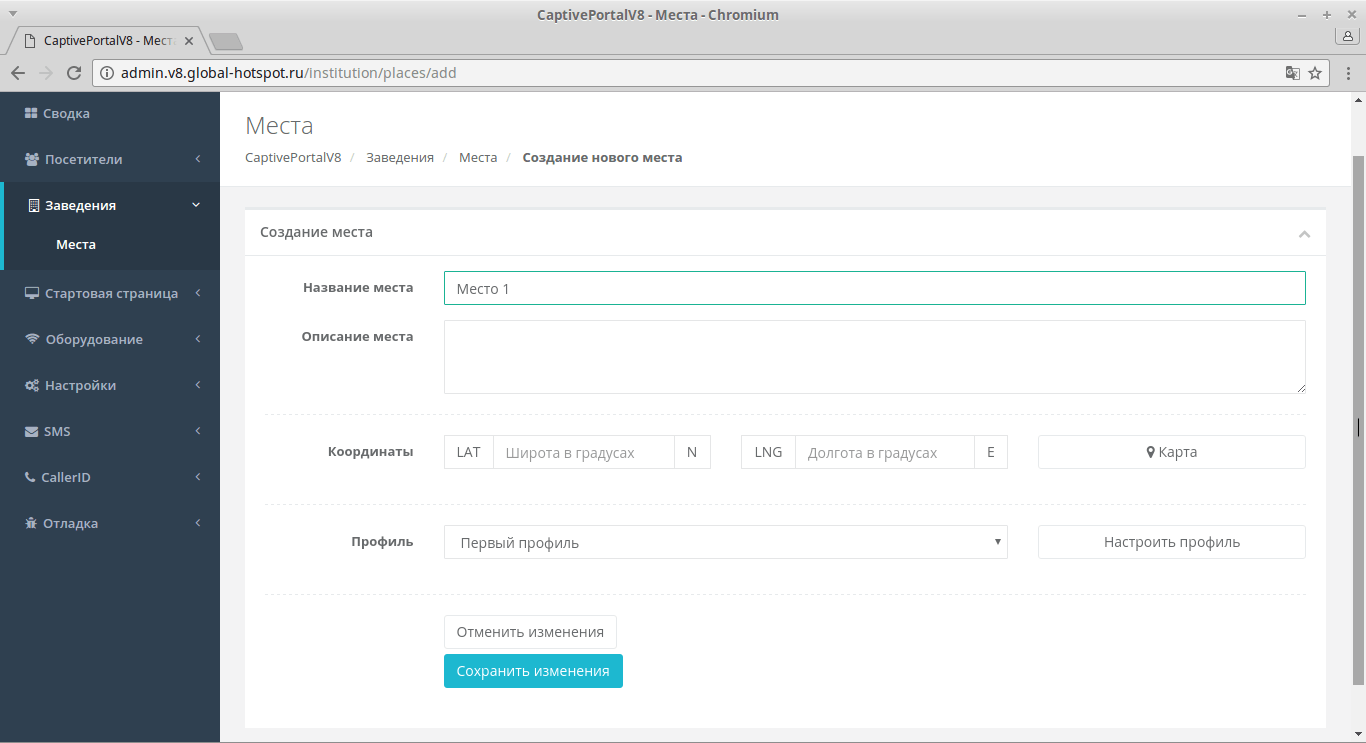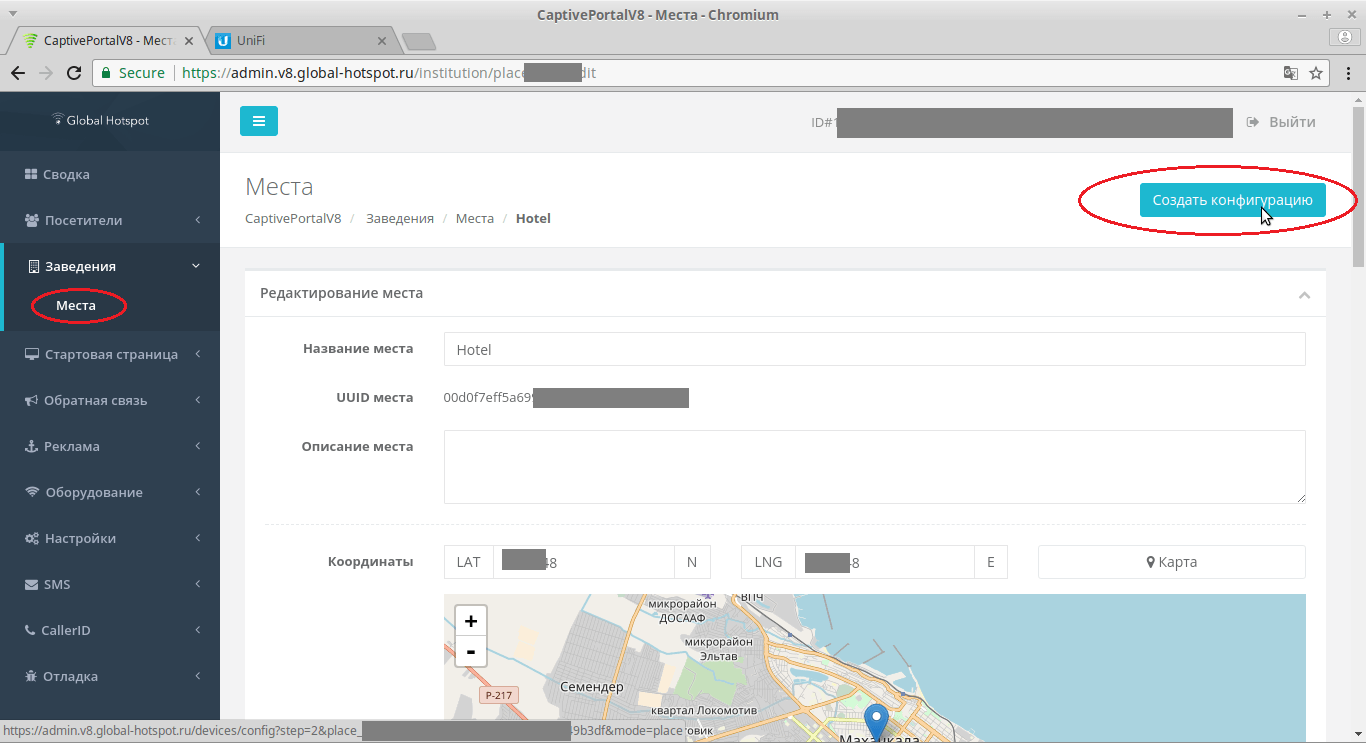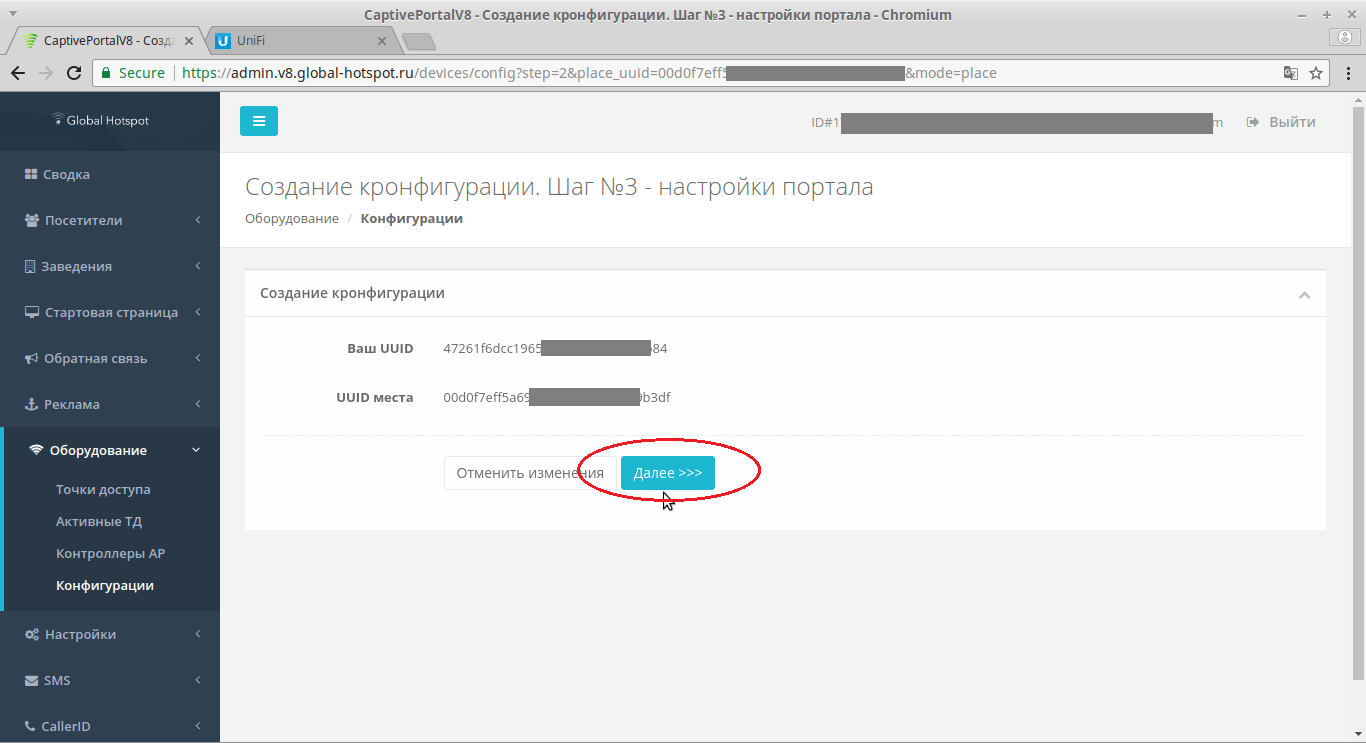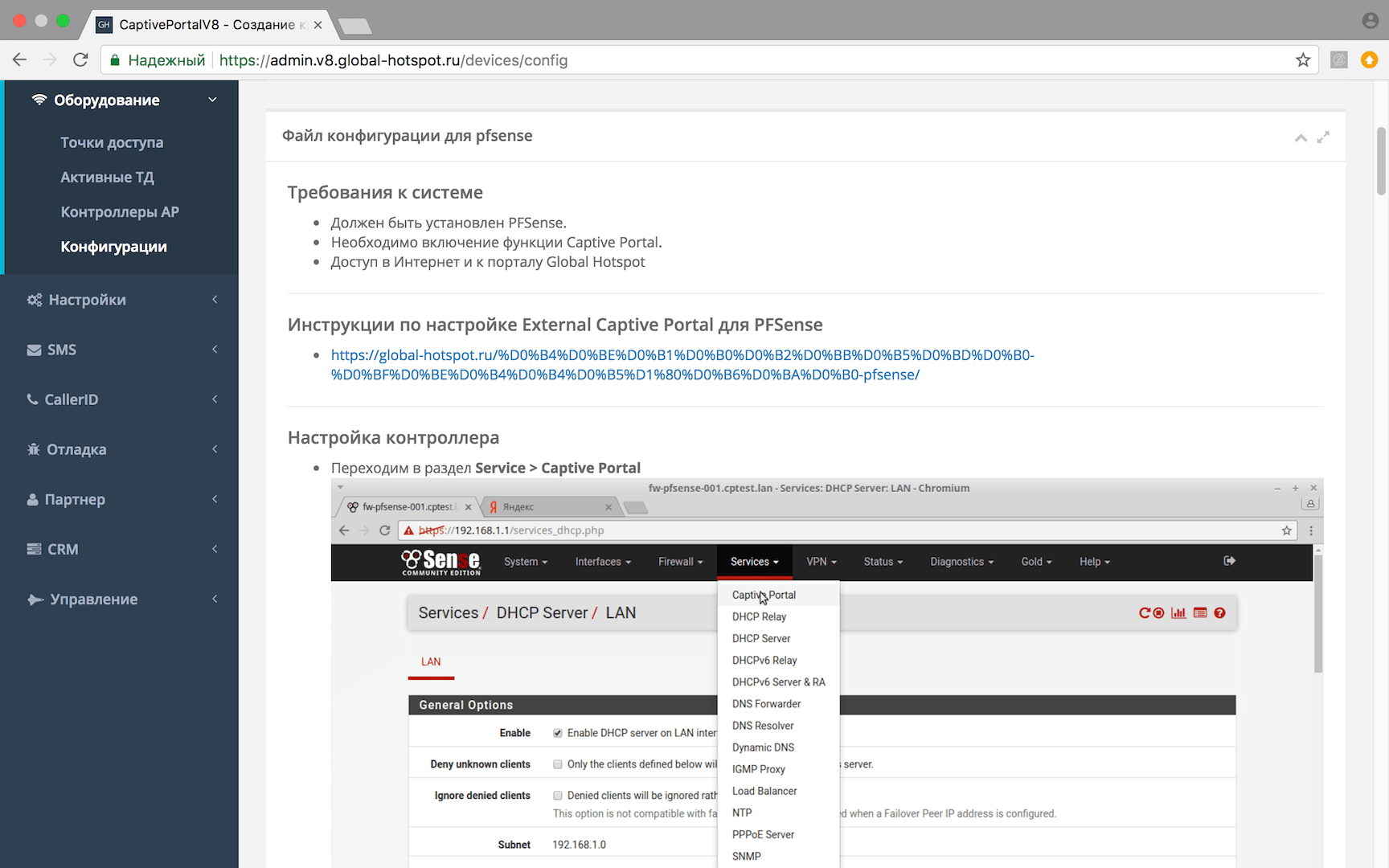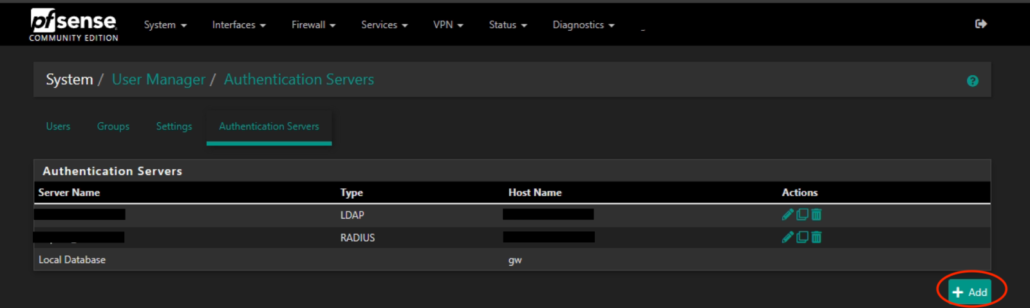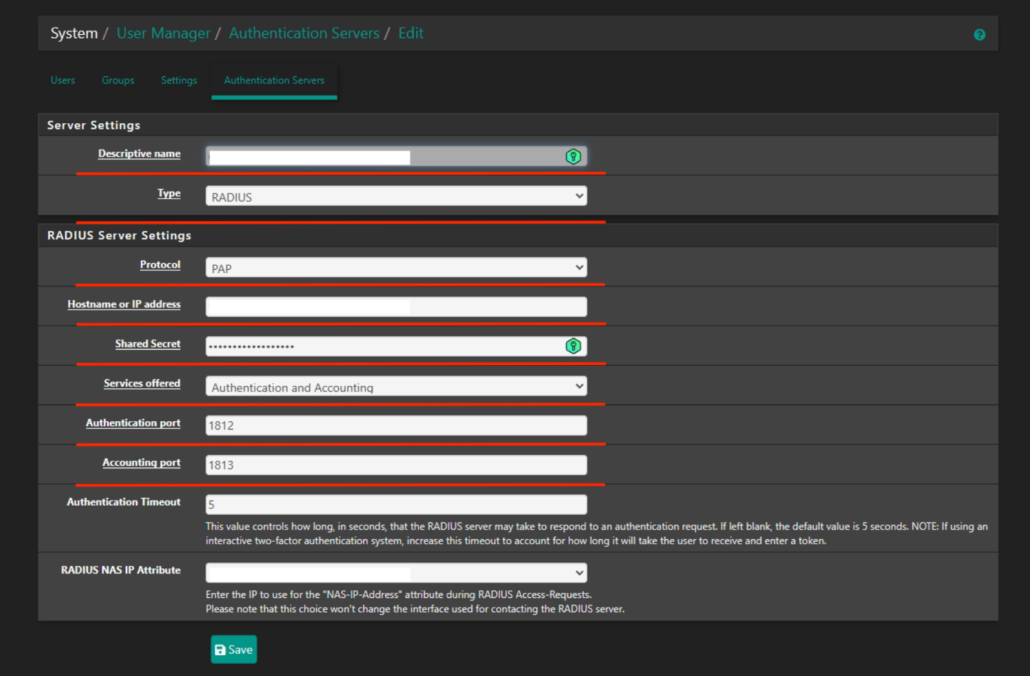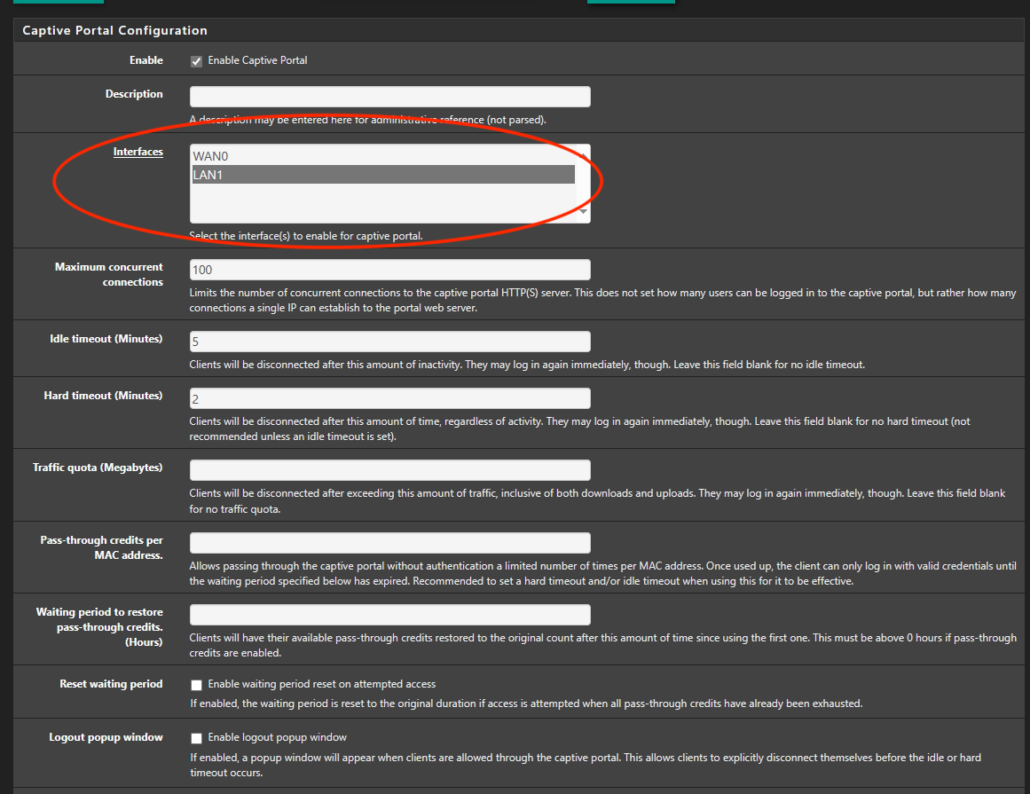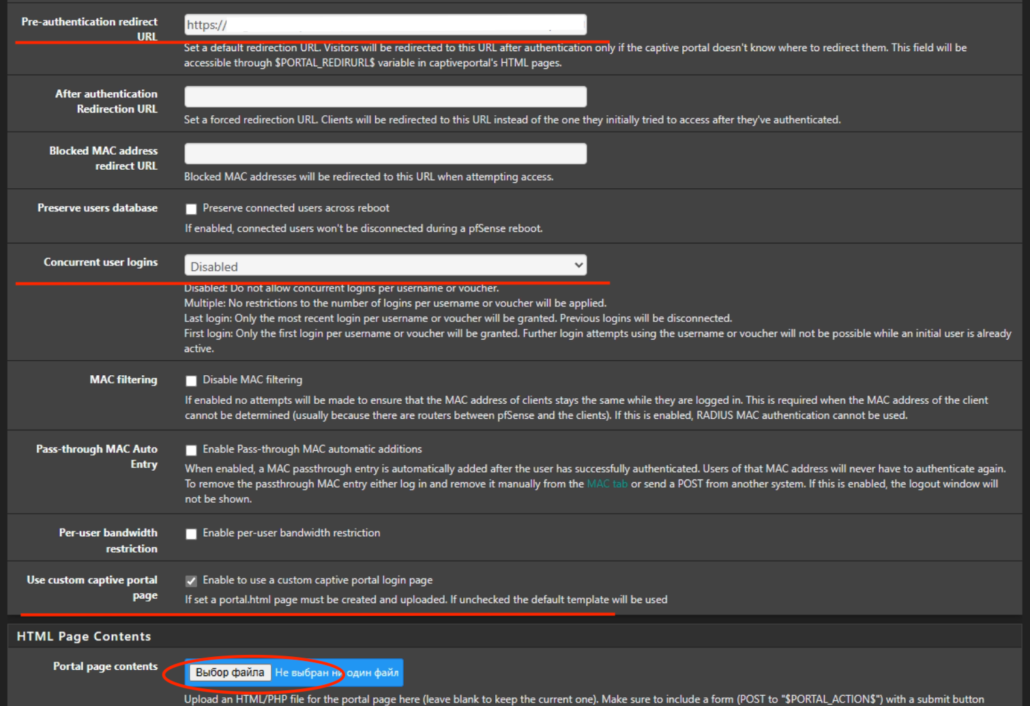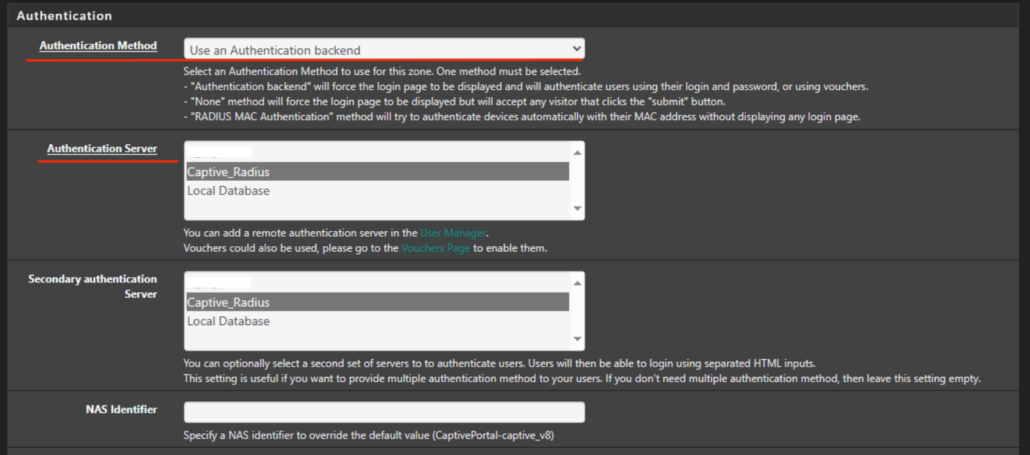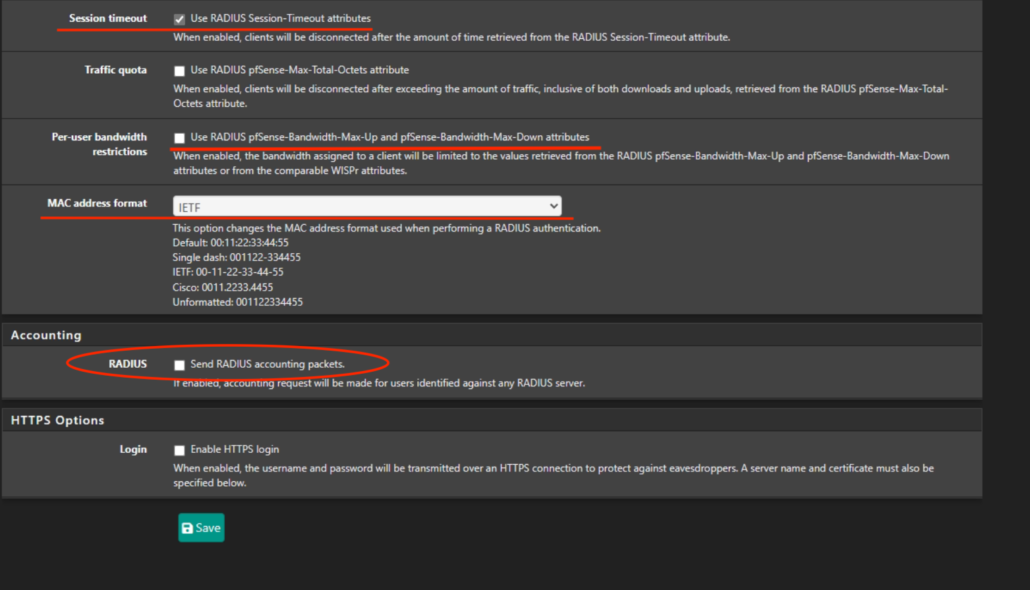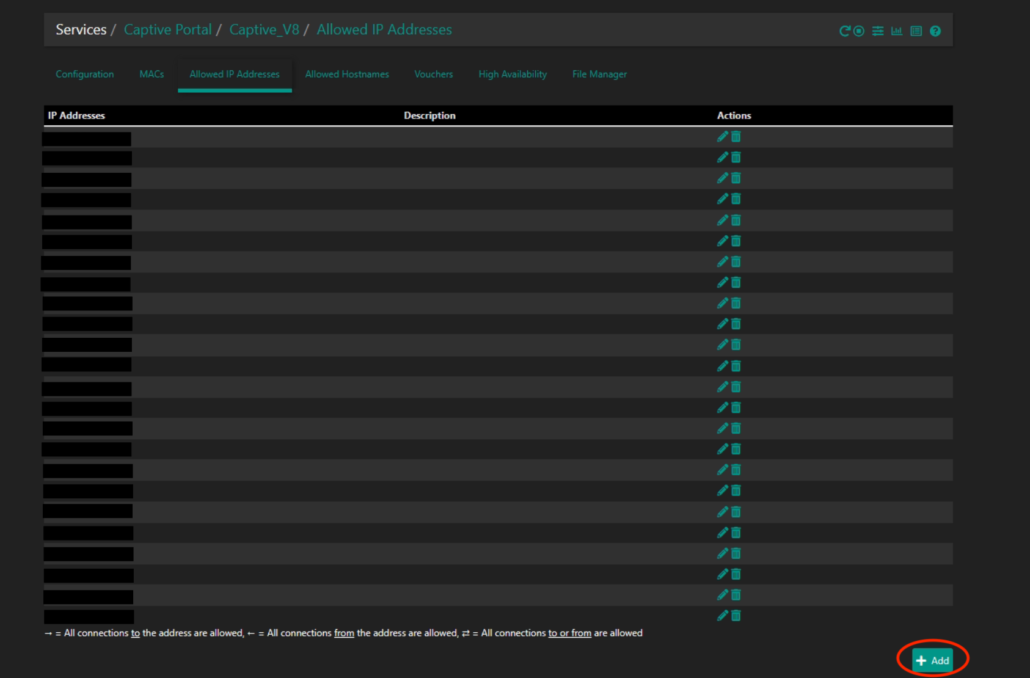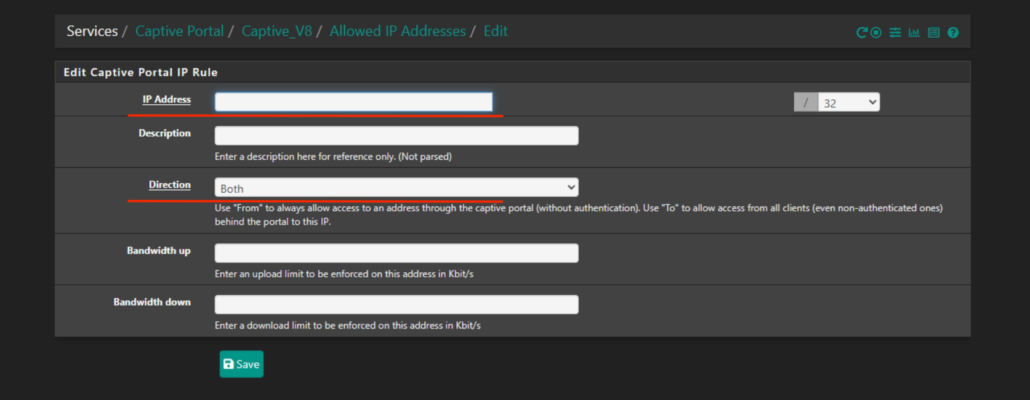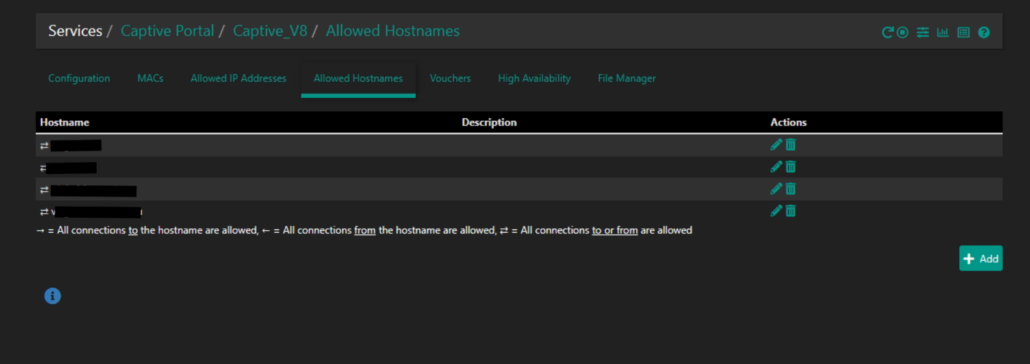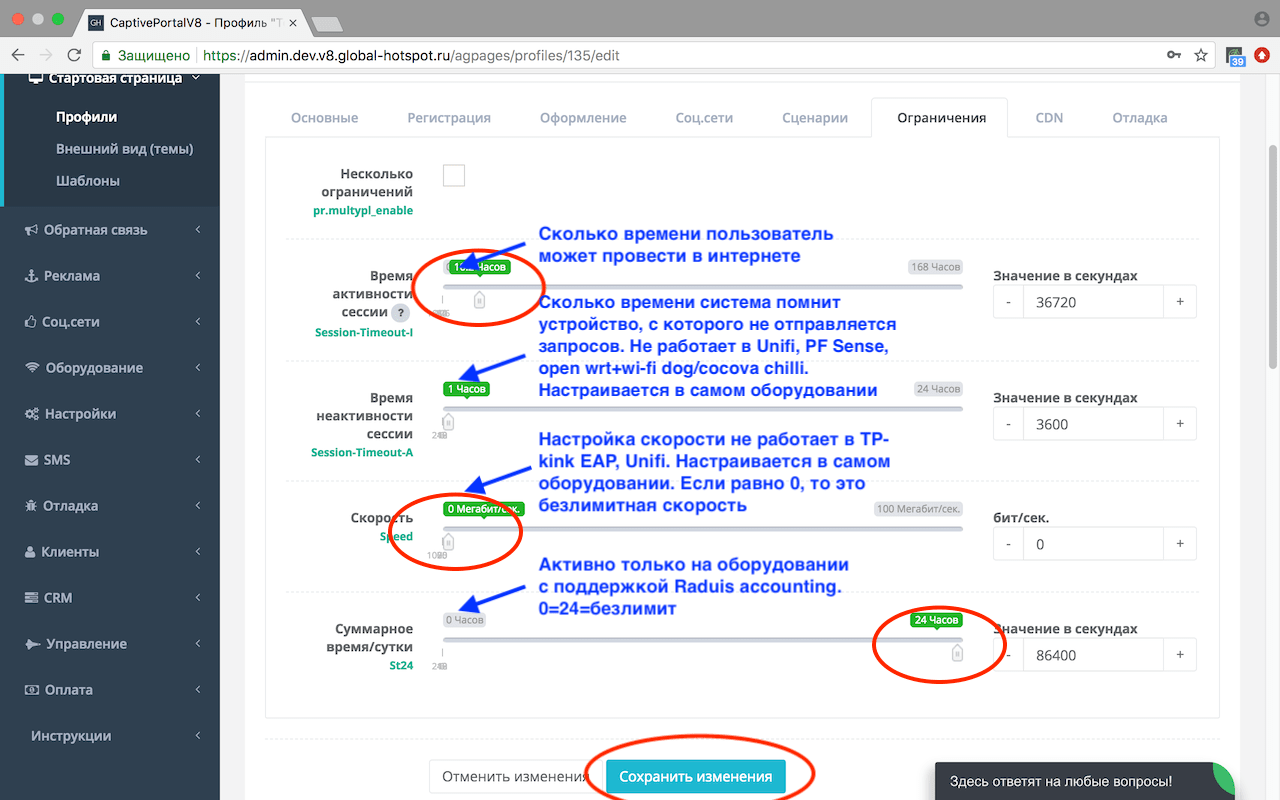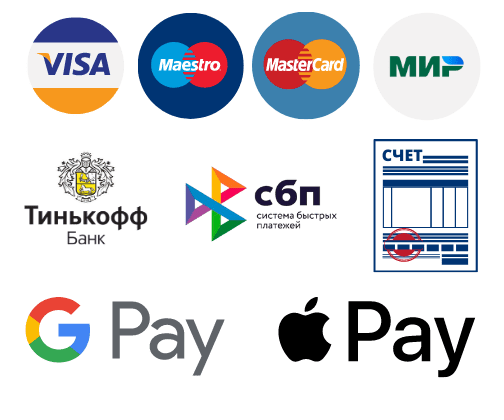Настройка hotspot captive portal Wi-Fi авторизации по СМС или звонку на на оборудовании pfSense для версии 2.7 +
Перед настройкой Wi-Fi hotspot pfSense 2.7 += на контроллере Pfsense необходимо настроить сам контроллер, точки доступа, создать гостевую WiFi сеть и протестировать её работу без пароля и авторизации. Контроллер должен иметь выход в интернет. Данная инструкция актуальна для версии контроллера 2.7 +
Для настройки Hotspot необходимо создать следующие сущности:
- Authentication Server
- Captive portal
- Allowed IP address, hostnames
Для начала зарегистрируйте личный кабинет и войдите в него. Данные для входа будут отправлены на e-mail после регистрации.
Шаг 1: Создание темы, профиля, места и конфигурации
Шаг 2: Создание конфигурации для выбранного места
переходите в раздел “Заведения” подраздел “Места”, затем выбираете место, для которого вы хотите настроить портал авторизации, и в верхнем правом углу нажимаете кнопку “Создать конфигурацию”
В открывшемся окне выбираете контроллер вашей версии и нажимаете кнопку “Далее”
В следующем окне для PFSense ничего настраивать не надо. Нажимаете кнопку “Далее”.
На последнем этапе будет создана конфигурация и инструкция с картинками, которая вам понадобится для настройки гостевой политики на PFSense 2.7+
Шаг №3: Настройка оборудования
Настройка Authentication Server
Перейдите в раздел System/User Manager/Authentication Servers и нажмите Add
В новом окне укажите следующие параметры:
Descriptive Name: произвольное имя Type: Radius Protocol: PAP Hostname or IP Address: Указываем ip адрес из конфигурации л/к (получена на шаге 2 данной инструкции) Shared Secret: Указываем пароль из конфигурации л/к (получена на шаге 2 данной инструкции) Services offered: Authentication and Accounting Authentication Port: 1812 Accounting Port: 1813
Настройка Captive portal
Для настройки Captive portal перейдите в раздел Services/Captive Portal нажмите Add и укажите следующие параметры:
Interfaces: интерфейс, на котором настроен гостевой сегмент.
Укажите дополнительные параметры:
Maximum concurrent connections – максимальное количество подключений с одного и того же IP адреса, либо сколько пользователей могут загрузить страницу портала или одновременно пройти авторизацию.
Idle timeout – указывается в минутах, время простоя клиента, когда нет ответных пакетов от хоста, например, клиент заблокировал смартфон либо вышел из зоны Wi-Fi.
Hard timeout – указывается в минутах. При подключение к порталу авторизации, после истечения заданого значения клиент принудительно отключится.
Pre-authentication redirect URL: укажите ссылку полученную при создание конфигурации в л/к (получена на шаге 2 данной инструкции) Concurrent user logins: Disabled Use custom captive portal page: Enable Portal page contents: загрузите файл полученный при создание конфигурации в л/к (получена на шаге 2 данной инструкции) Не рекомендуется включать Pass-through MAC Auto Entry так как портал авторизации будет работать некорректно. Один раз авторизованное устройство более не будет проходить авторизацию и не будет работать учет.
Authentication Method: Use an Authentication Backend Authentication Server: укажите имя созданного ранее radius сервера
Session timeout: Enable Per-user bandwidth restriction: Enable MAC address format: IETF
В поле Accounting включите Send RADIUS accounting packets и укажите в нем сервер radius, который был создан ранее.
Создание Allowed IP address
Перейдите в раздел Services/Captive portal/Имя портала/Allowed IP addresses нажмите Add и добавьте все IP адреса, которые вы получили в конфигурации в л/к (получена на шаге 2 данной инструкции)
IP Address: ip адрес из конфигурации Direction: Both
Нажмите Save, сделайте тоже самое со всеми остальными IP адресами из конфигурации.
Повторите операцию для доменных имен в разделе Allowed Hostnames
После успешной авторизации устройство появится в разделе Status/Captive Portal
Шаг 3: Настройка времени сессии
Перейдите в раздел “Стартовая страница” подраздел “Профили” и выберите ваш профиль
Настройка завершена. Подключитесь к гостевой сети и проверьте результат. Если у вас возникли трудности, обратитесь в службу техподдержки (чат в личном кабинете или позвоните нам).
Не забудьте установить “детский доступ” в гостевой сети с помощью днс яндекс. Как это сделать читайте в Вопросы и ответы.
Можно переходить к настройке внешнего вида страниц авторизации.