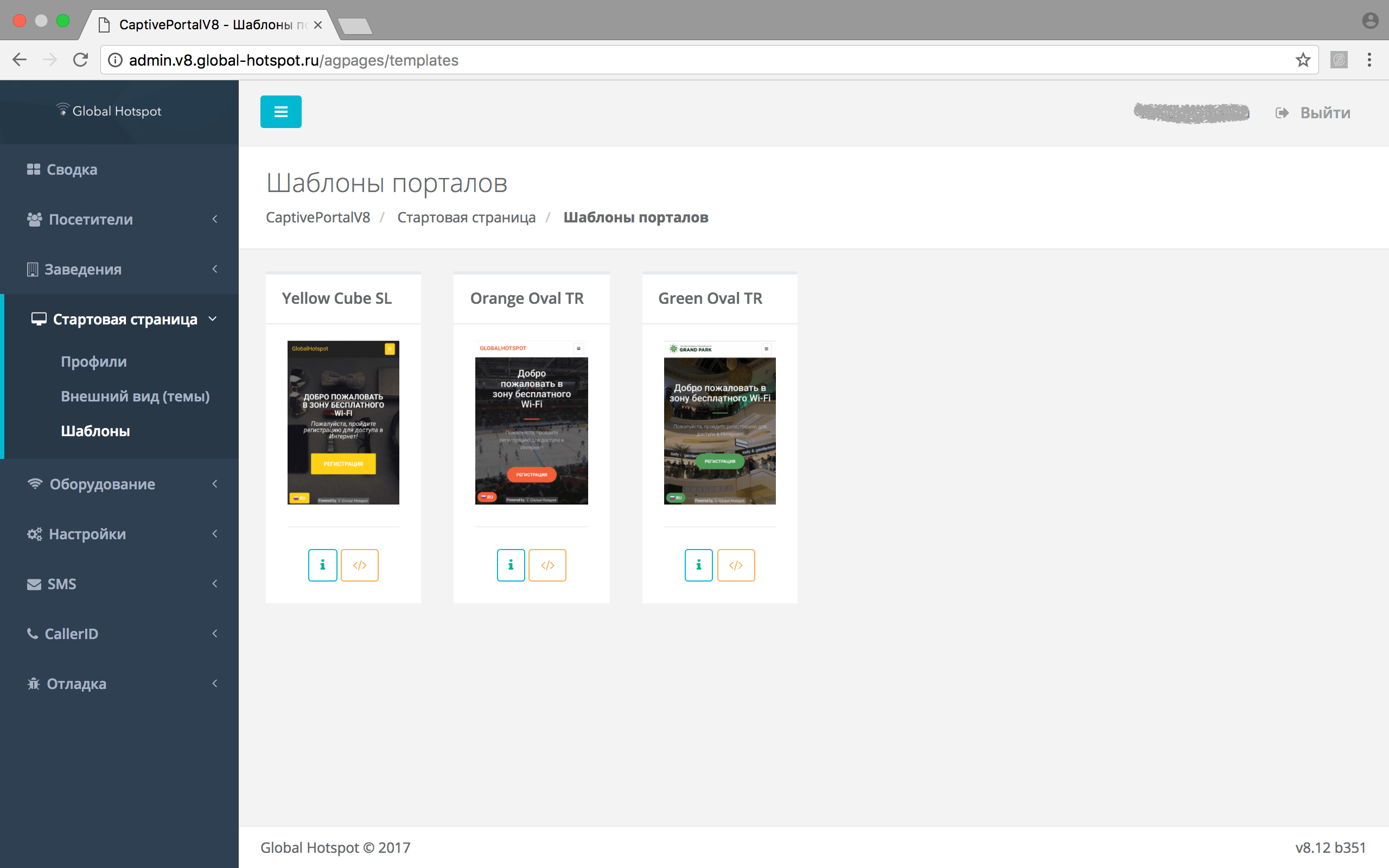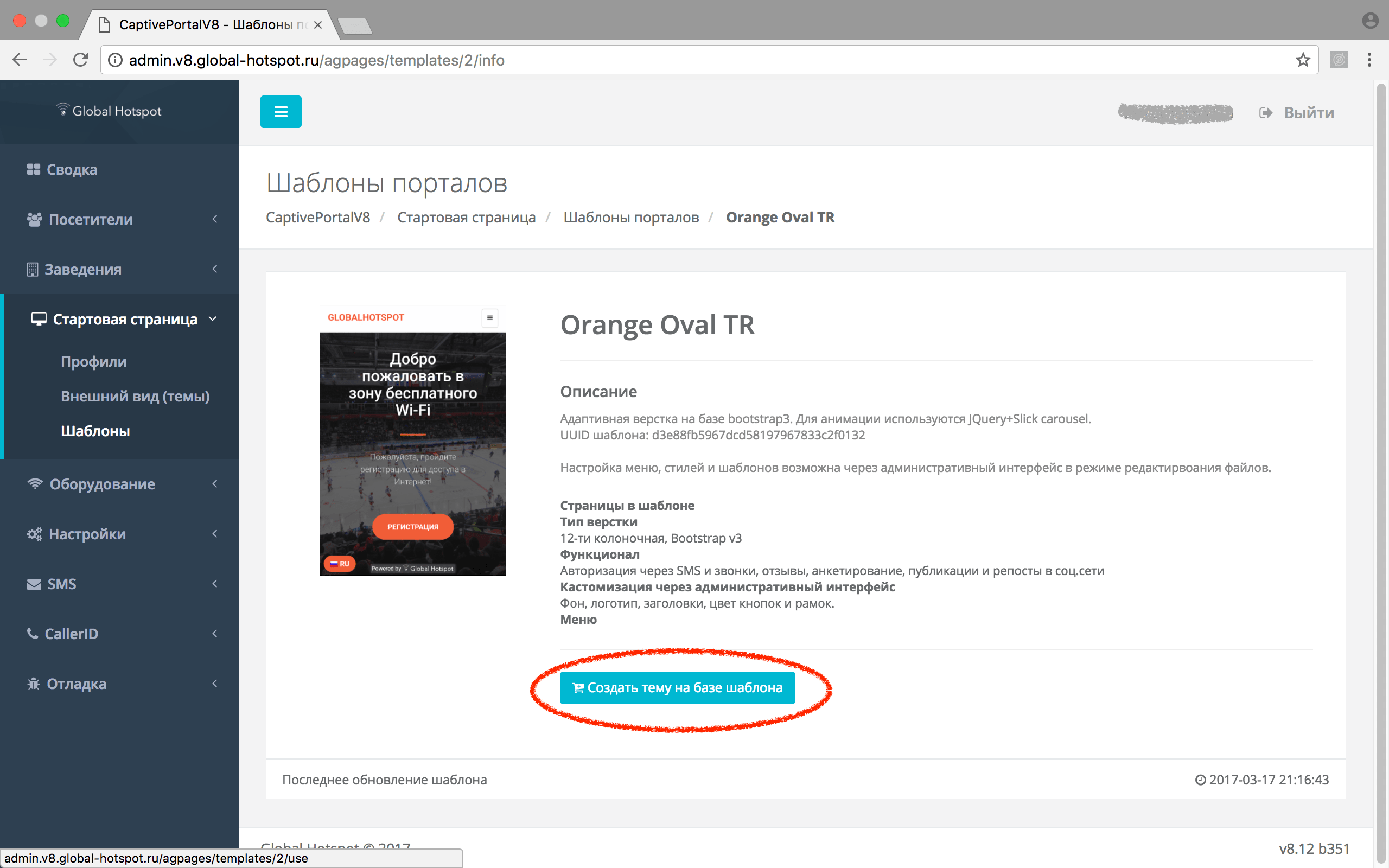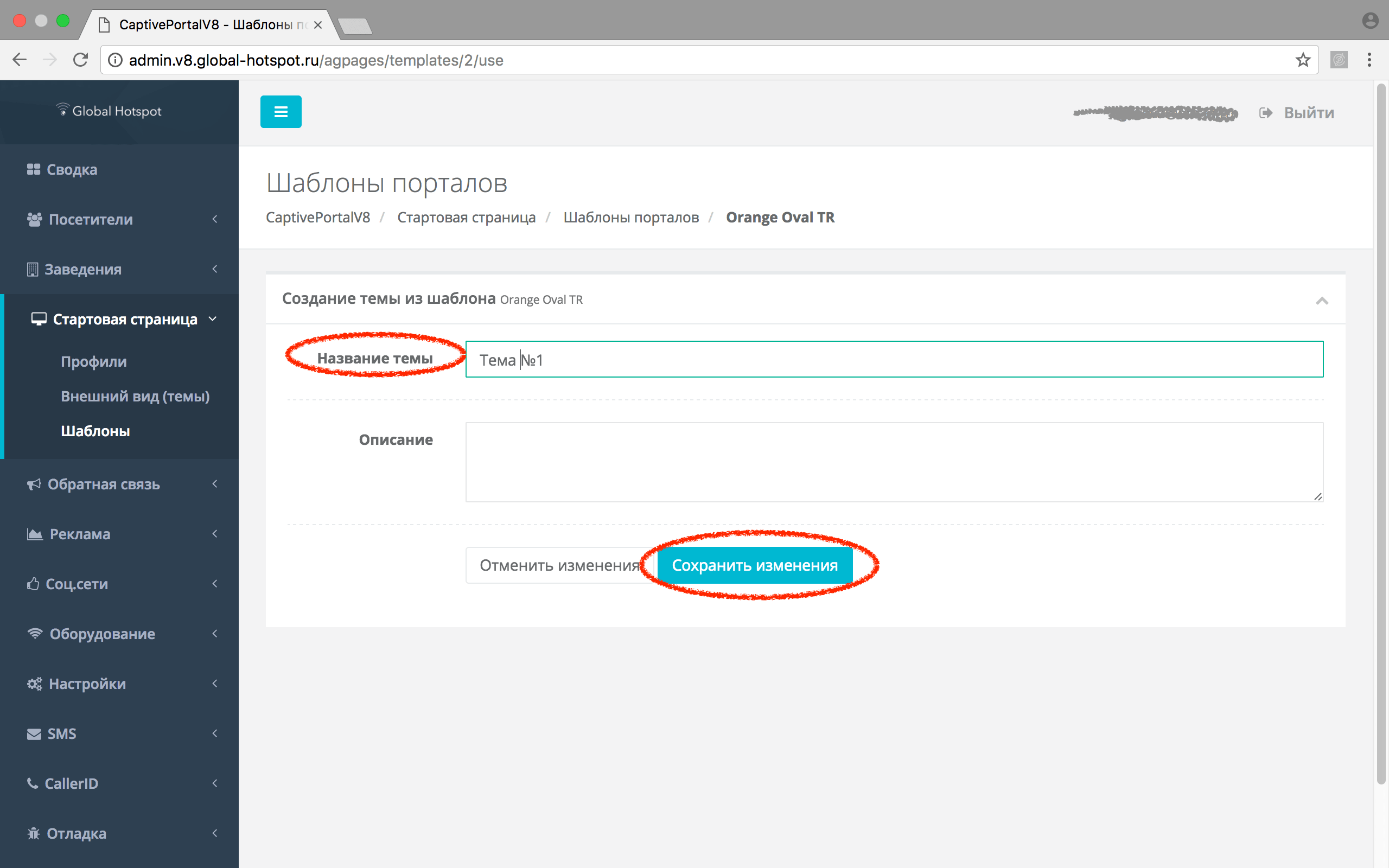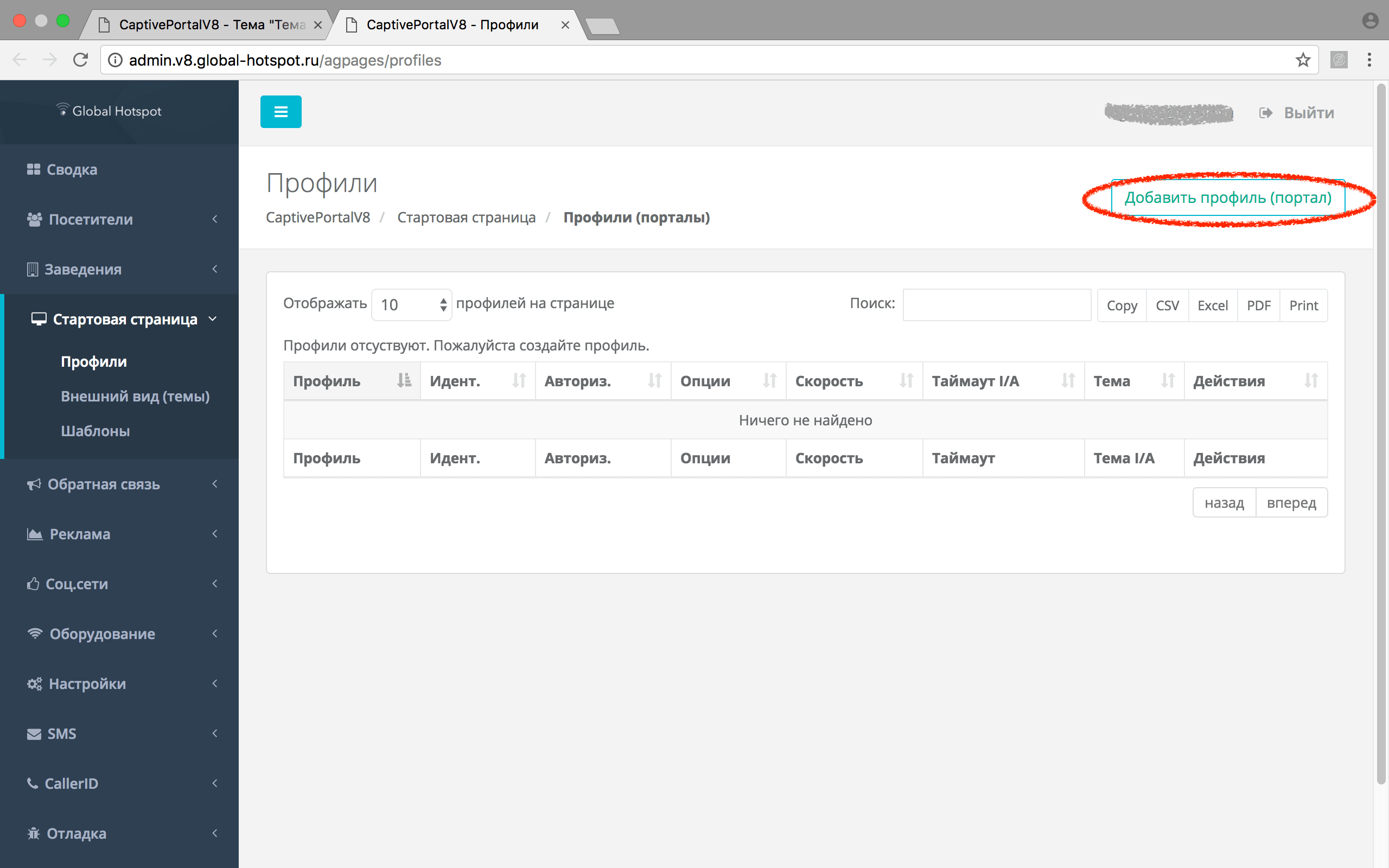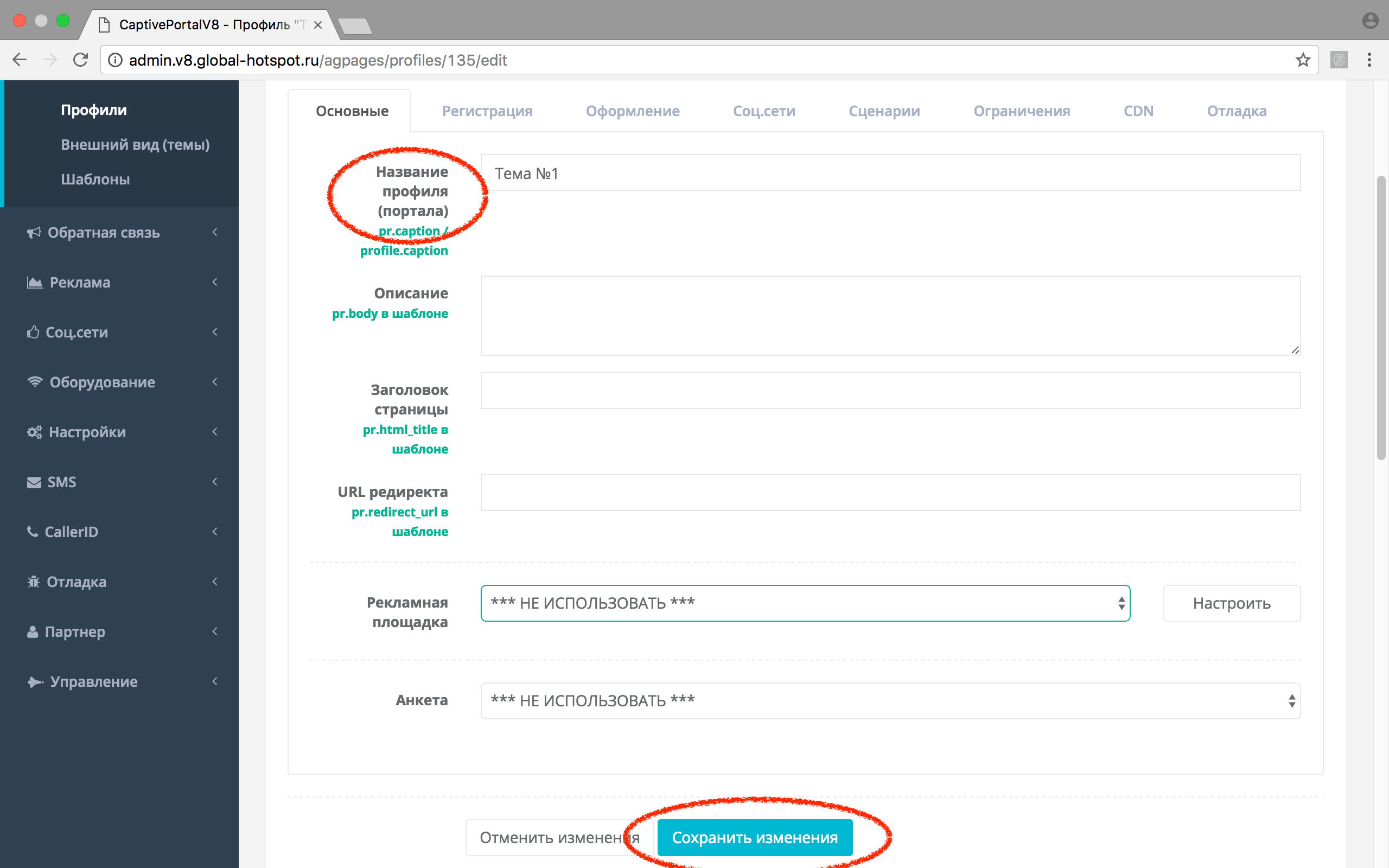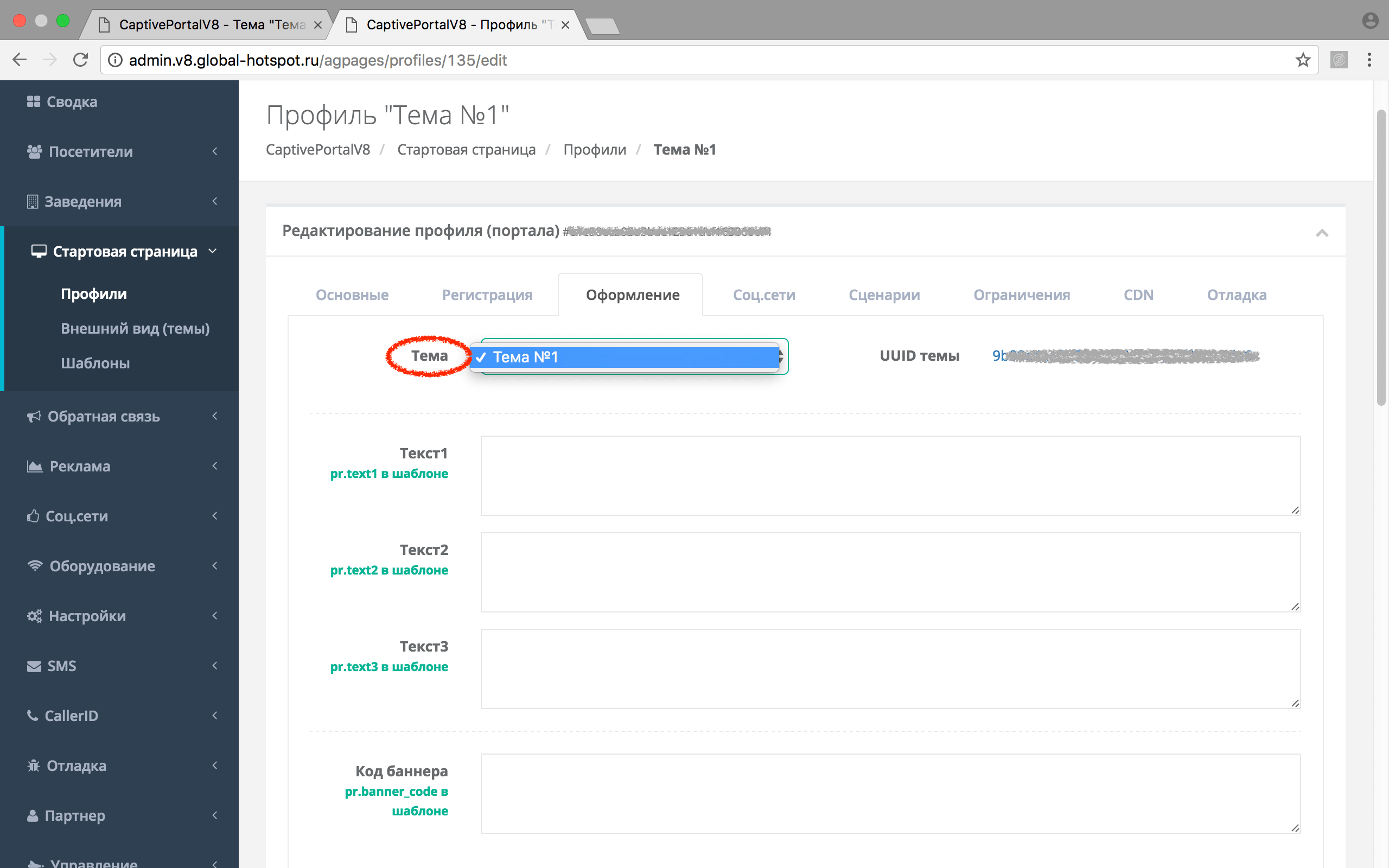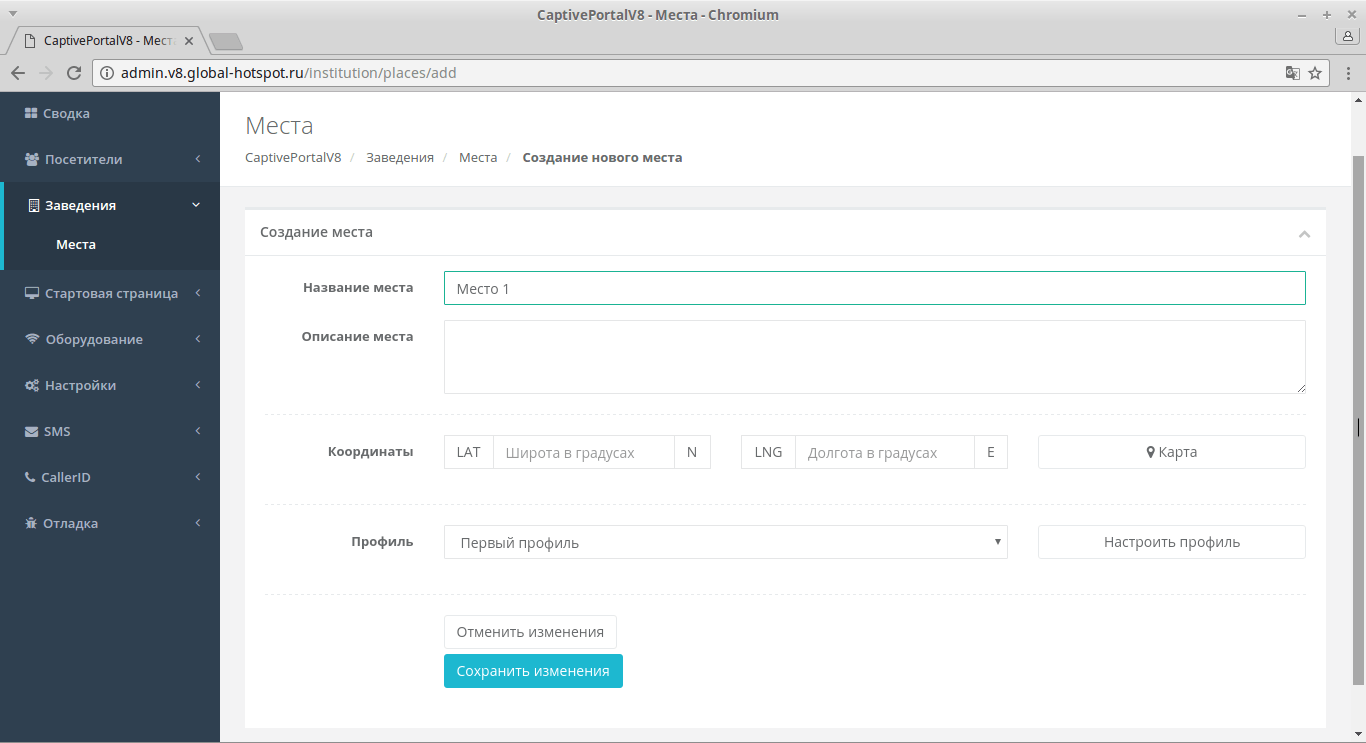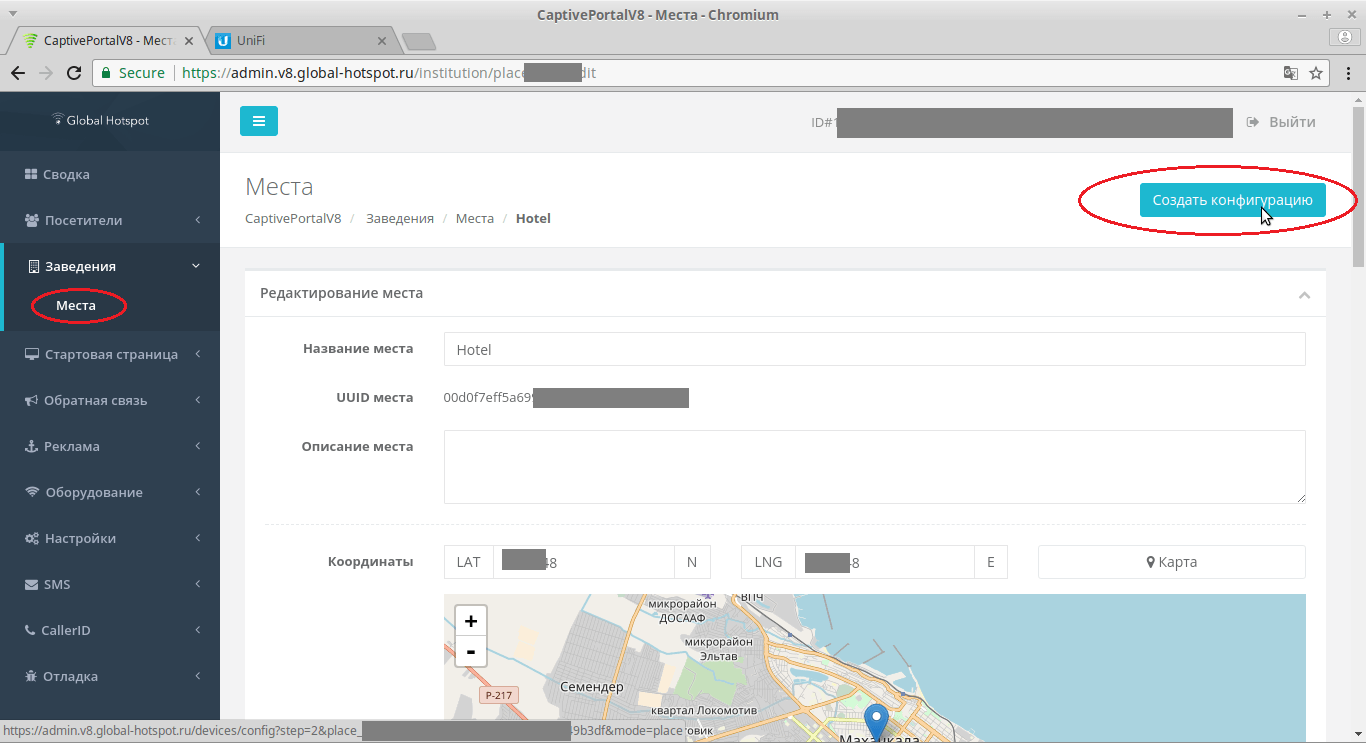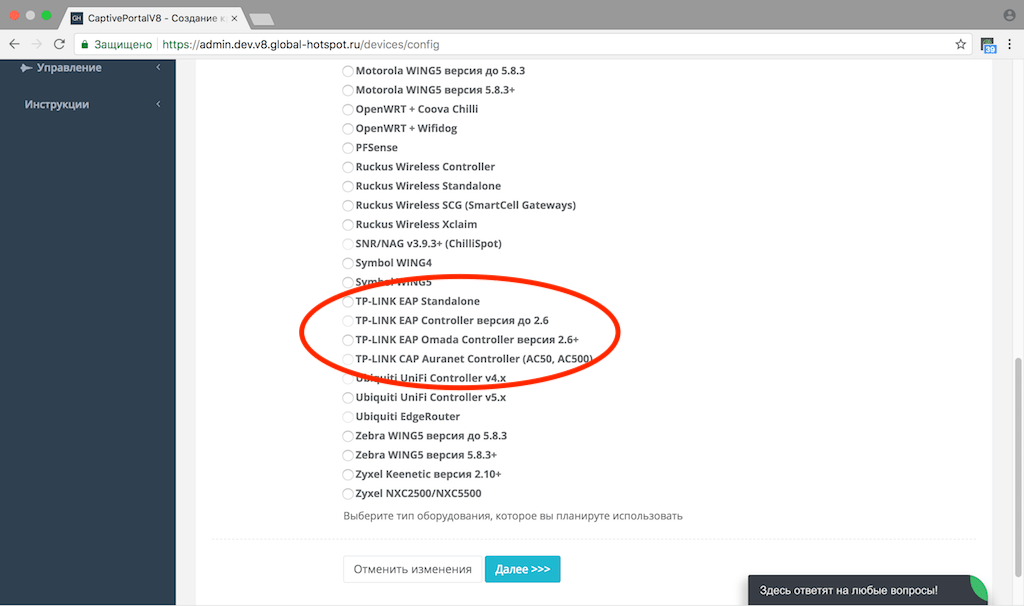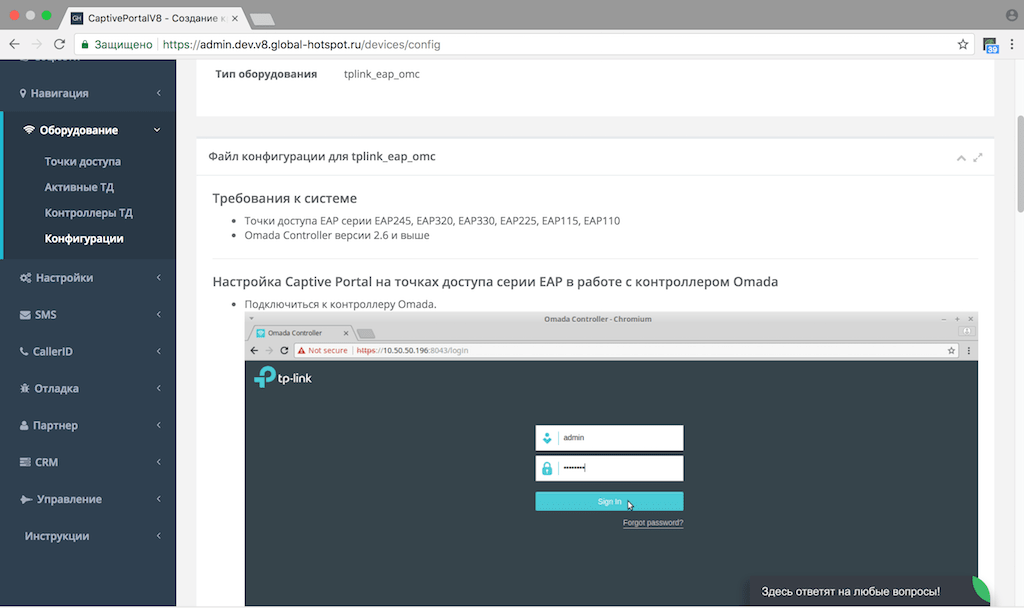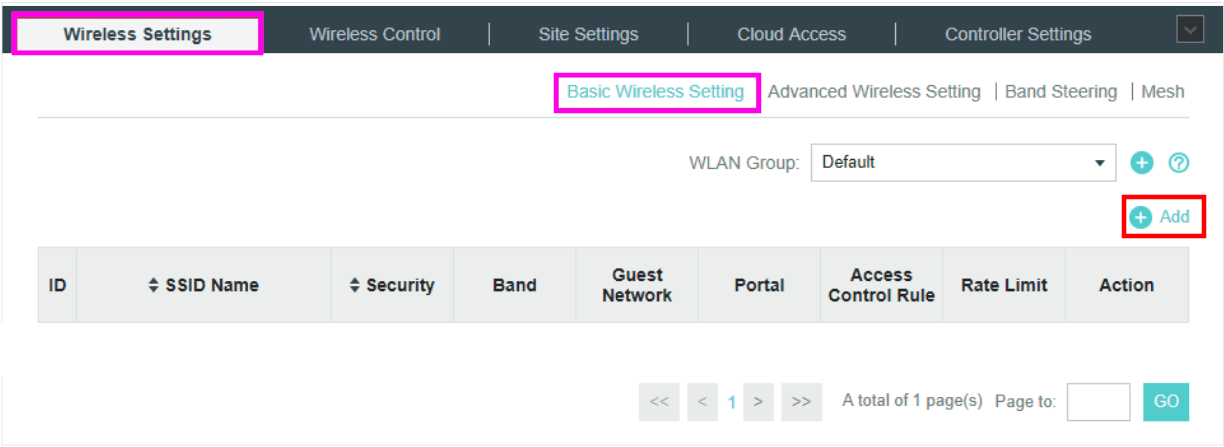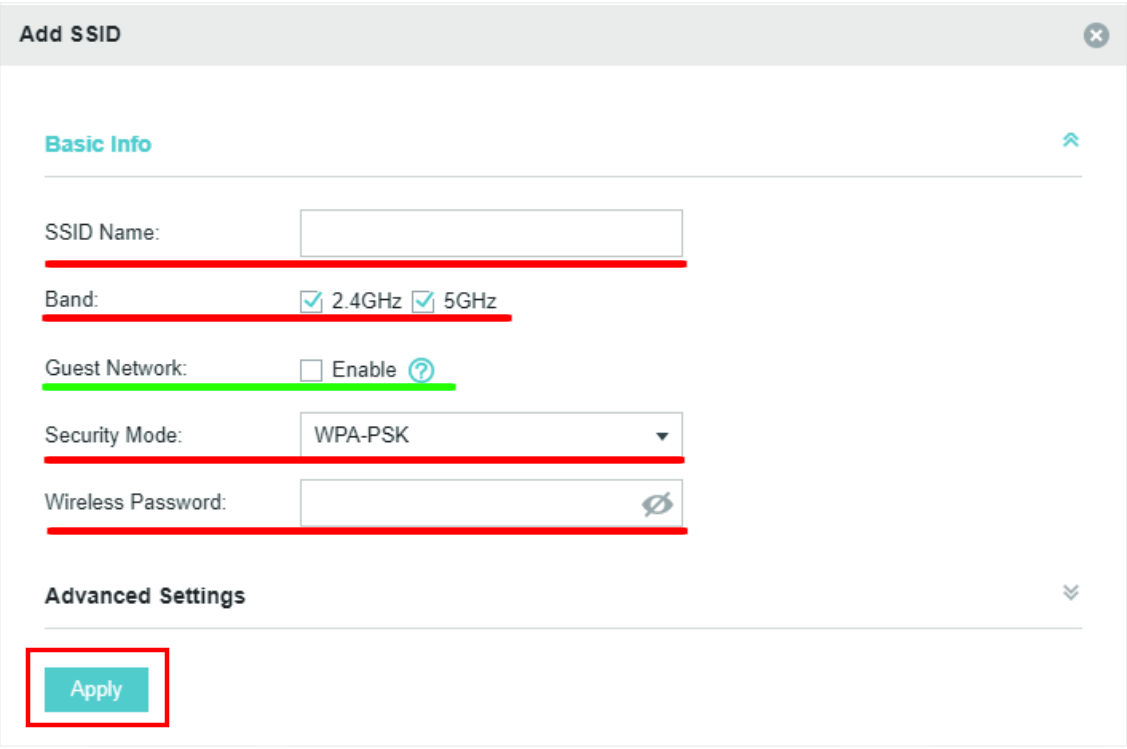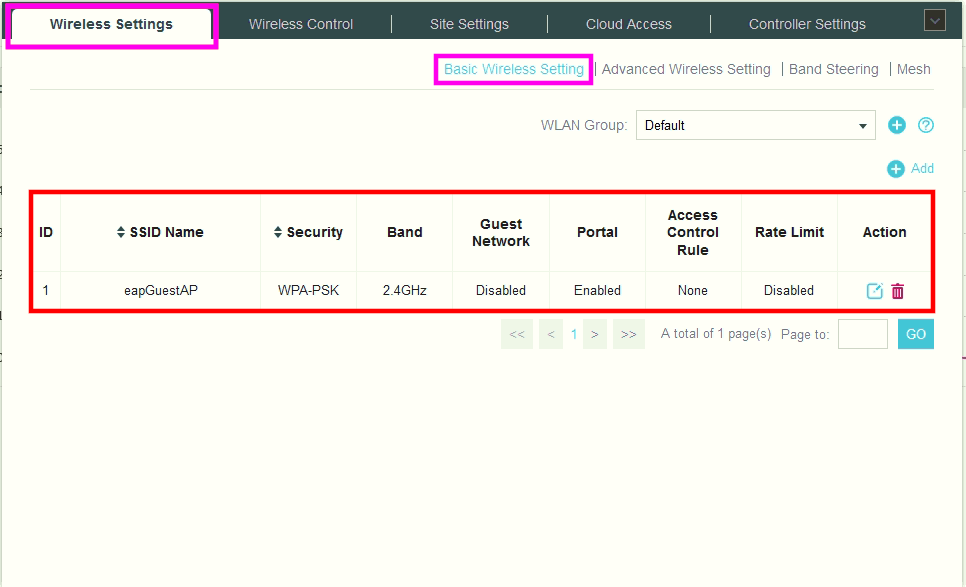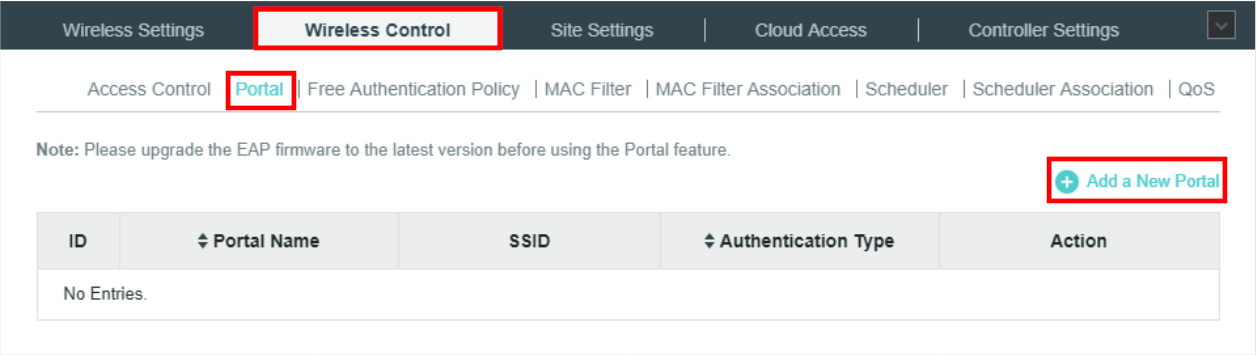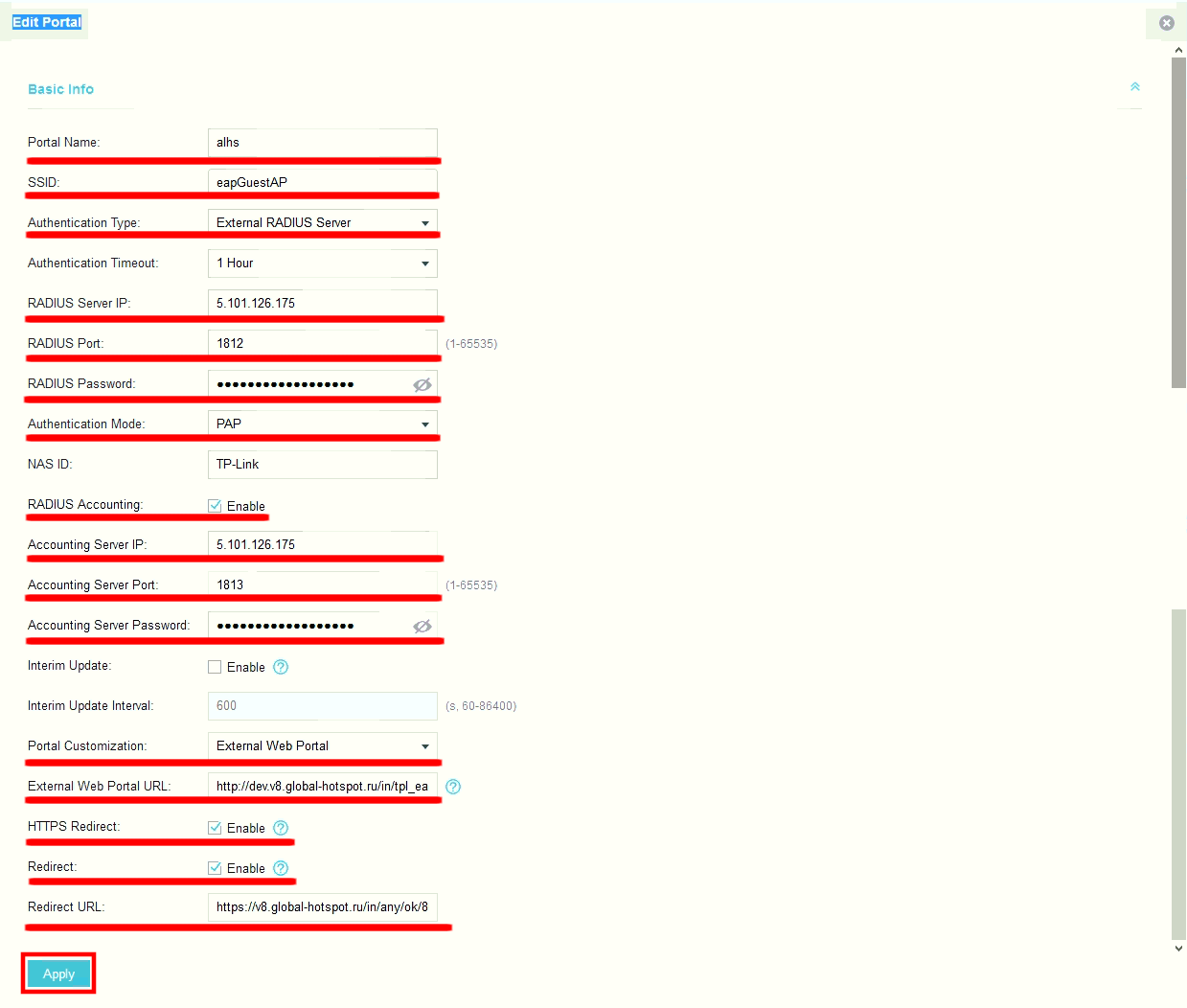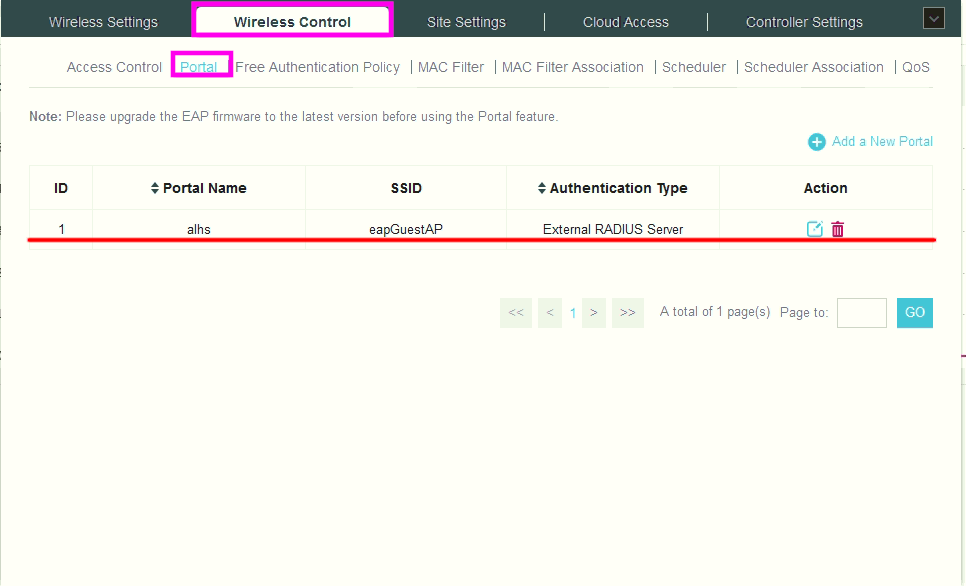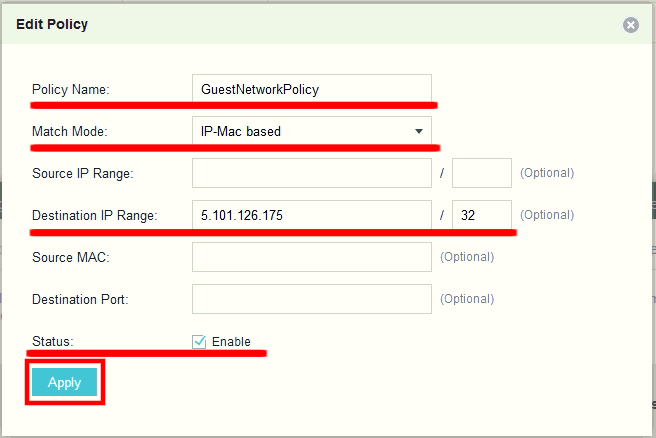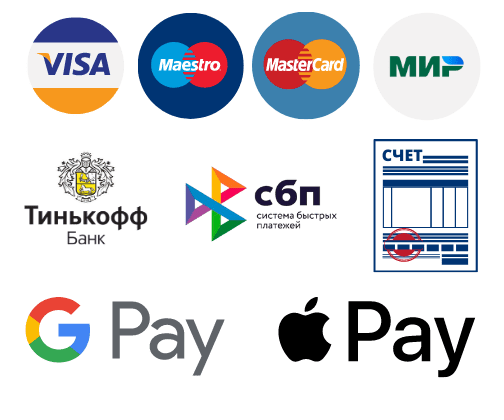Настройка Wi-Fi авторизации по звонку или SMS (hotspot captive portal) на TP-link Omada Controller 2.6-4.1.5
Сервис Global Hotspot работает на оборудовании TP-link EAP для следующих конфигураций:
- TP-LINK EAP Standalone
- TP-LINK EAP Controller версия до 2.6
- TP-LINK EAP Omada Controller версия 2.6-4.1.5.
- TP-LINK CAP Auranet Controller (AC50, AC500)
- TP-LINK EAP Omada Controller версия 5.3.1+
Данная инструкция приведена для оборудования
Шаг 1: Создание темы, профиля, места и конфигурации
настройки в личном кабинете Global Hotspot
Шаг 2: Создание конфигурации для выбранного места
переходите в раздел “Заведения” подраздел “Места”, затем выбираете место, для которого вы хотите настроить портал авторизации, и в верхнем правом углу нажимаете кнопку “Создать конфигурацию”
В открывшемся окне выбираете тип оборудования и нажимаете кнопку “Далее”.
Для настройки контроллера
Шаг 3: Настройка оборудования
Для настройки портала необходимо создать следующие сущности:
- WLAN.
- Portal Authentication.
- Free Authentication Policy.
Создание WLAN
Для создания гостевой сети необходимо перейти в раздел Wireless Settings > Basic Wireless Setting и нажать на кнопку Add.
В появившемся окне необходимо указать значения для следующих параметров: SSID Name – имя гостевой сети.
Band – частотные каналы, на которых будет происходить вещание.
Guest Network – активация данного параметра запрещает клиентам гостевой сети обращаться друг к другу, а так же к другим подсетям внутренней инфраструктуры.
Security Mode – режим безопасности, если он необходим. Если гостевая сеть должна быть открытая (без пароля), то необходимо значение None.
Wireless Password – указание пароля для подключения к сети. Не указывается, если для параметра Security Mode выбрано значение None.
После внесения изменений нажимаем кнопку Apply для сохранения настроек.
Добавление Portal Authentication
Для добавления Portal Authentication необходимо перейти в раздел Wireless Control > Portal и нажать на кнопку Add a New Portal.
В появившемся окне необходимо указать значения для следующих параметров:
Portal Name – имя создаваемой сущности.
SSID – имя Wi-Fi сети, которая будет являться гостевой.
Authentication Type – выберите значение External Radius Server.
Radius Server IP – данное значение необходимо заполнить согласно полученной конфигурации в личном кабинете на шаге 2 инструкции.
Radius Port – указать значение 1812.
Radius Password – данное значение необходимо заполнить согласно полученной конфигурации в личном кабинете на шаге 2 инструкции.
Authentication Mode – указать значение PAP.
Radius Accounting – установить галочку Enable.
Accounting Server IP – данное значение необходимо заполнить согласно полученной конфигурации в личном кабинете на шаге 2 инструкции.
Accounting Server Port – указать значение 1813.
Accounting Server Password – данное значение необходимо заполнить согласно полученной конфигурации в личном кабинете на шаге 2 инструкции.
Portal Customization – указать значение External Web Portal.
External Web Portal URL – данное значение необходимо заполнить согласно полученной конфигурации в личном кабинете на шаге 2 инструкции.
HTTPS Redirect – установить галочку Enable.
Redirect – установить галочку Enable.
Redirect URL – данное значение необходимо заполнить согласно полученной конфигурации в личном кабинете на шаге 2 инструкции.
После внесения изменений сохраняем настройки, нажав на кнопку Apply.
После сохранения настроен созданный профиль должен отобразиться в таблице профилей.
Добавление Free Authentication Policy
Для добавления политики доступа к ресурсам необходимо перейти в раздел Wireless Control > Free Authentication Policy и нажать кнопку Add для добавления.
В появившемся окне необходимо заполнить следующие параметры:
Policy Name – указать желаемое имя.
Match Mode – в данном пункте необходимо указать IP-MAC Based.
Destination IP Range – в данном поле в качестве значения необходимо использовать данные, полученные при генерации конфигурации в личном кабинете на шаге 2 инструкции.
Status – установить галочку Enable для активации политики.
Для сохранения изменений нажимаем кнопку Apply.
На этом настройка Captive Portal на оборудовании TP-Link Omada Controller завершена.
Подключитесь к гостевой сети и проверьте результат. Если у вас возникли трудности, обратитесь в службу техподдержки (чат в личном кабинете или позвоните нам).
Не забудьте установить “детский доступ” в гостевой сети с помощью днс яндекс. Как это сделать читайте в Вопросы и ответы.