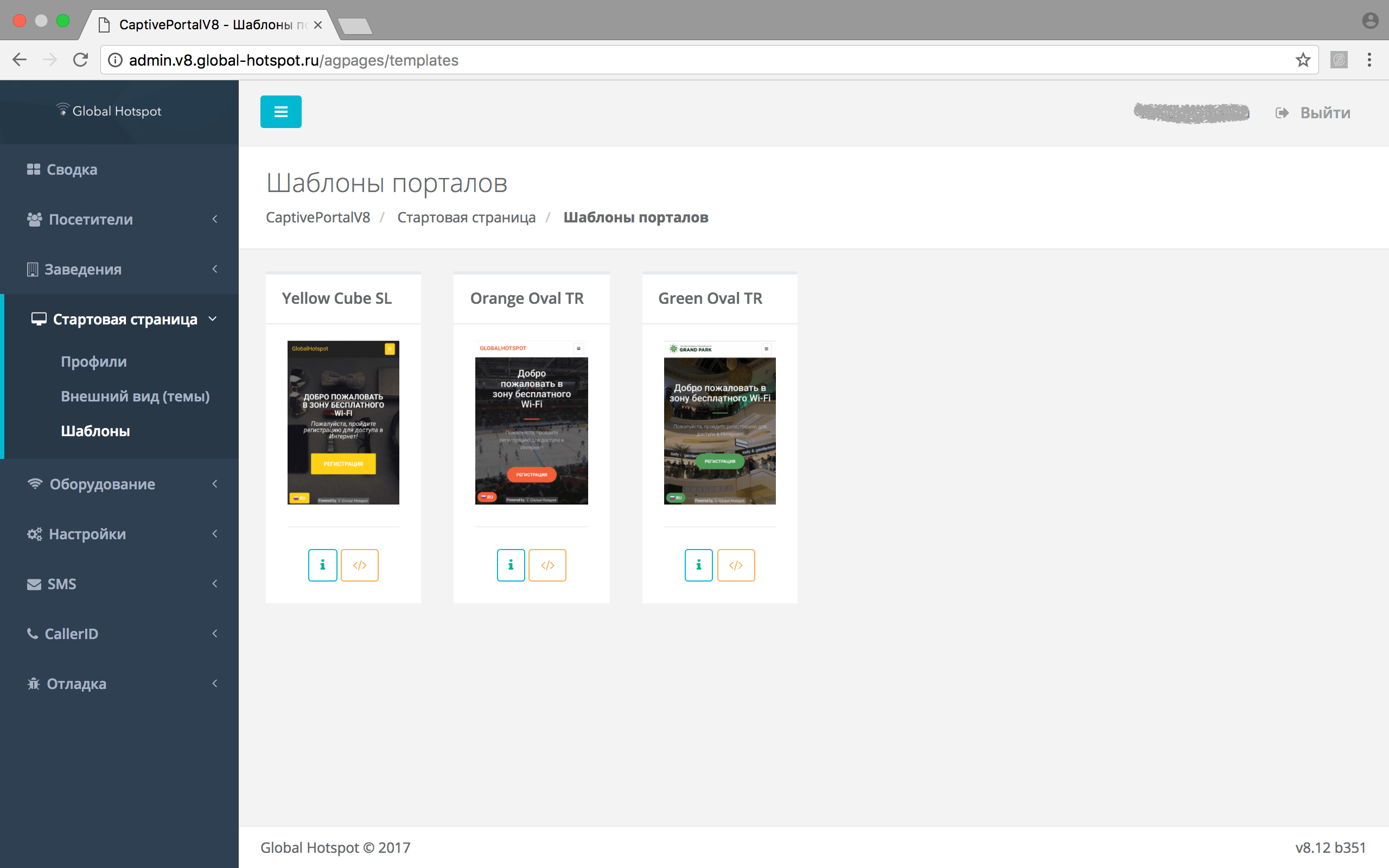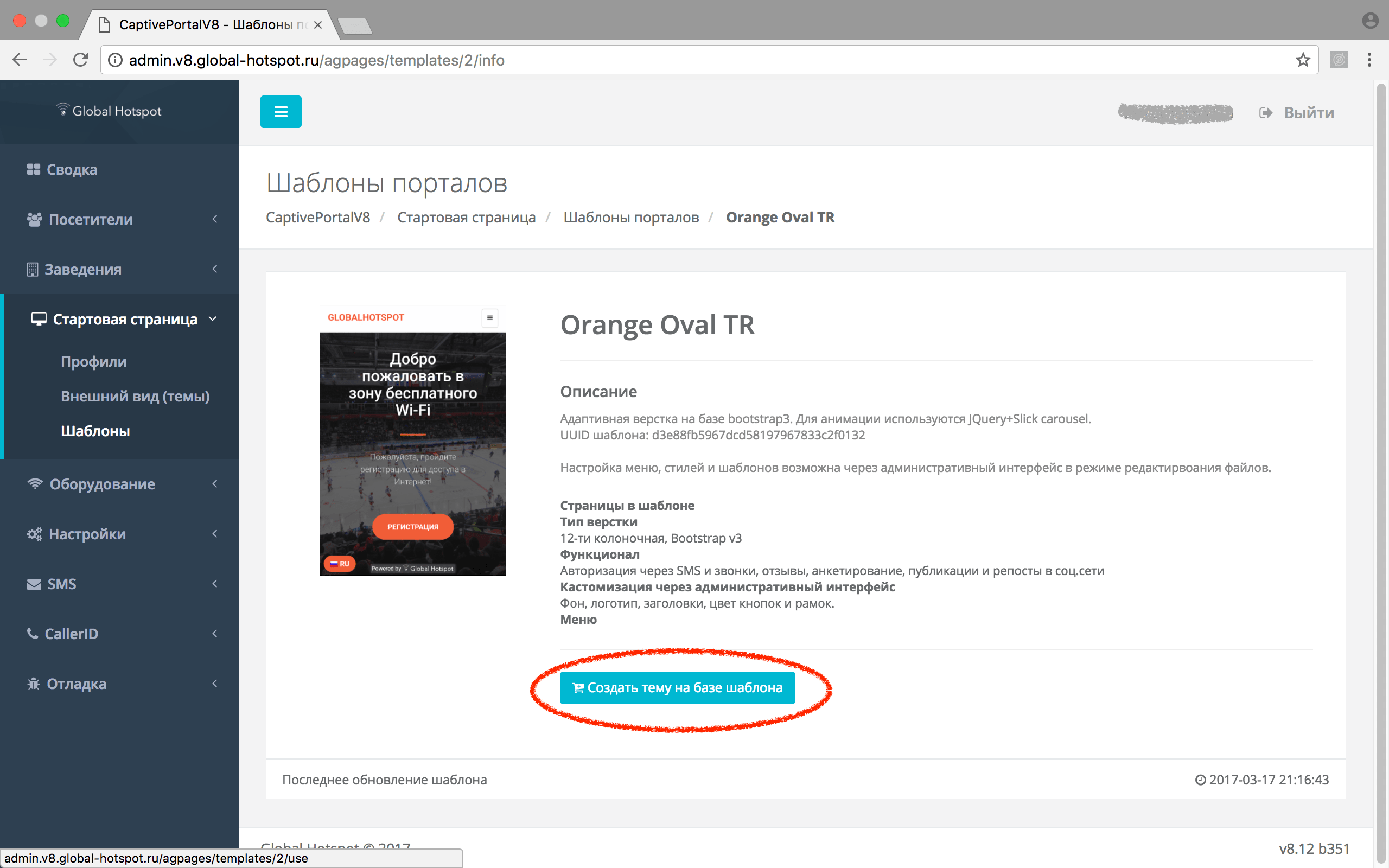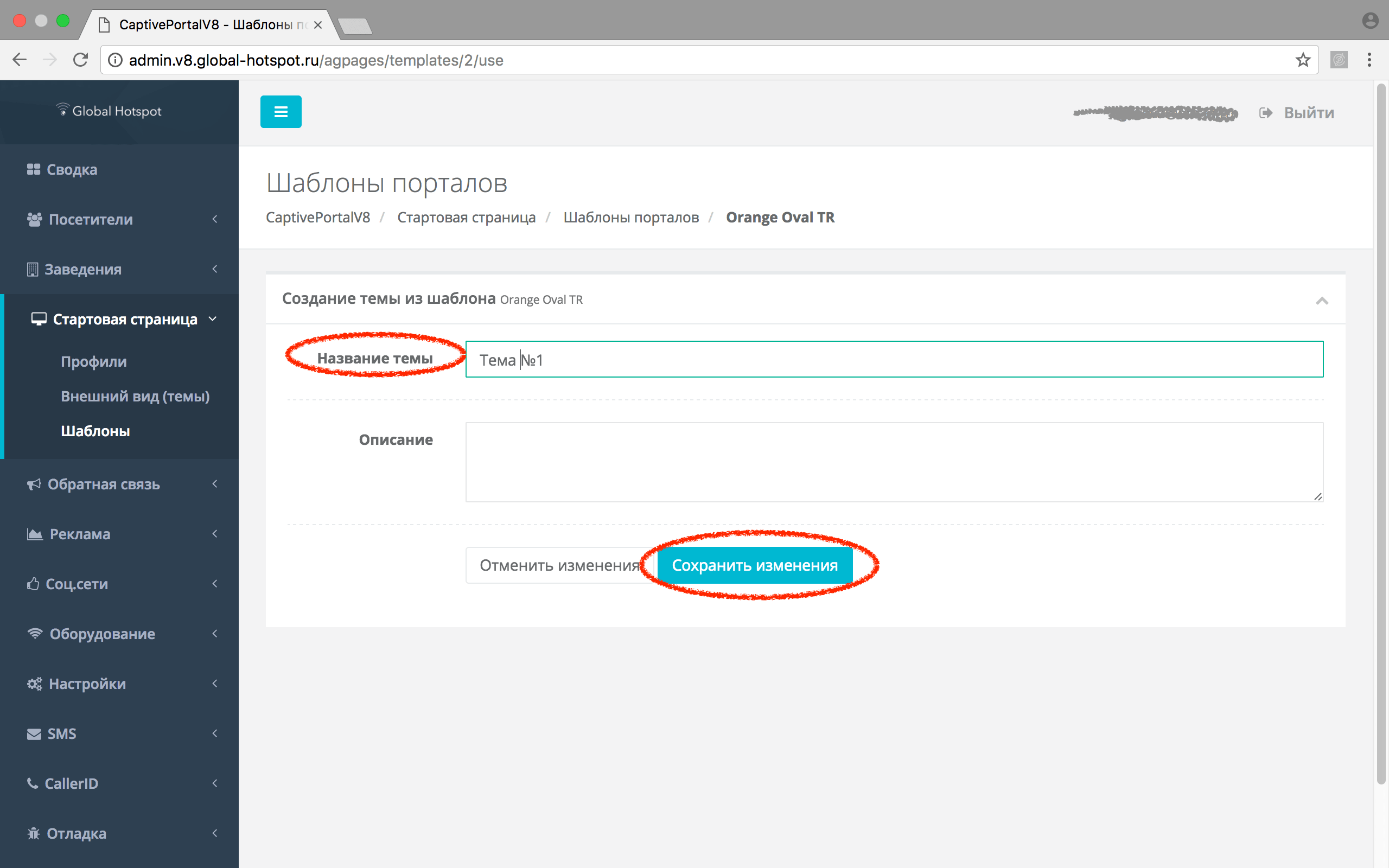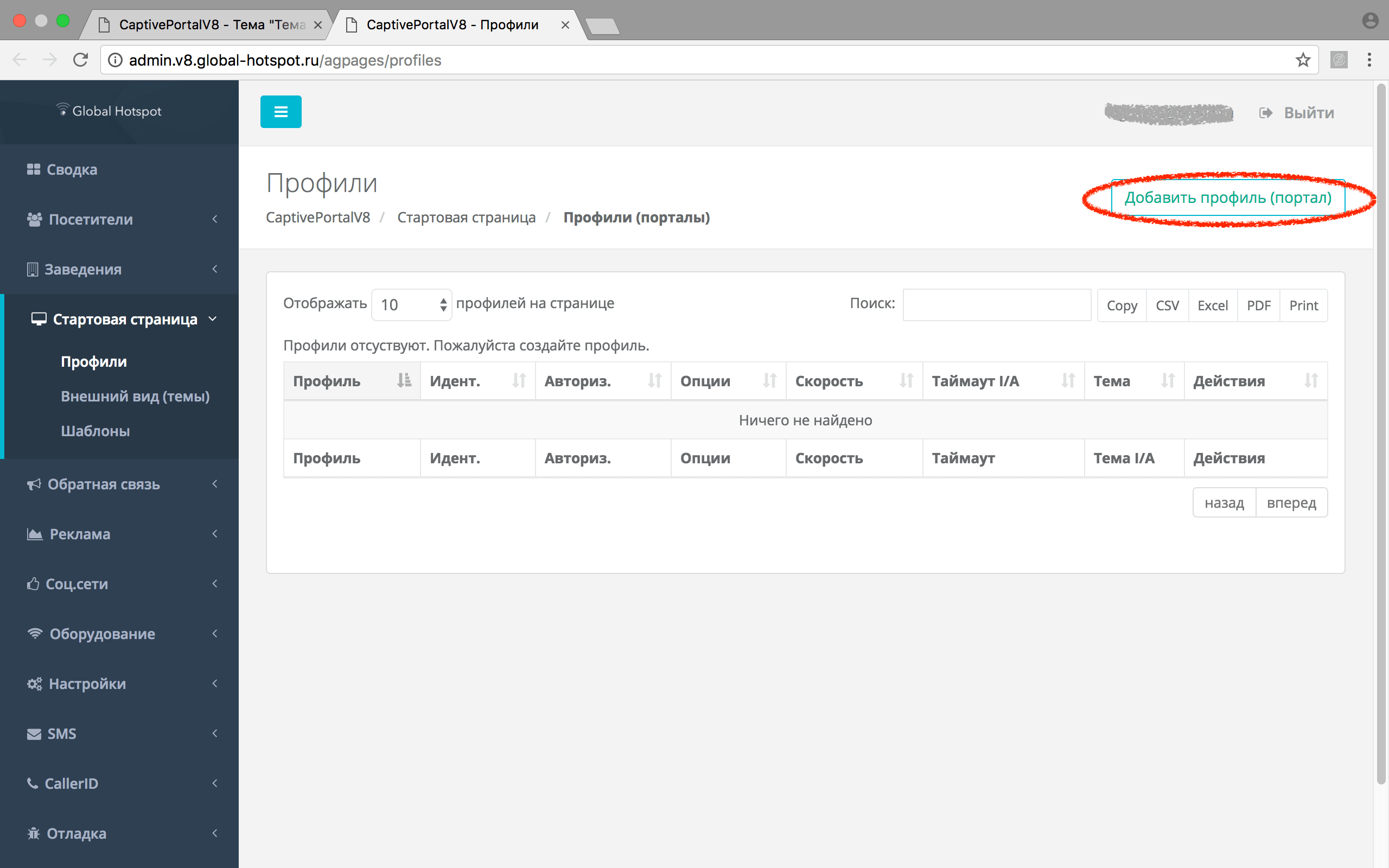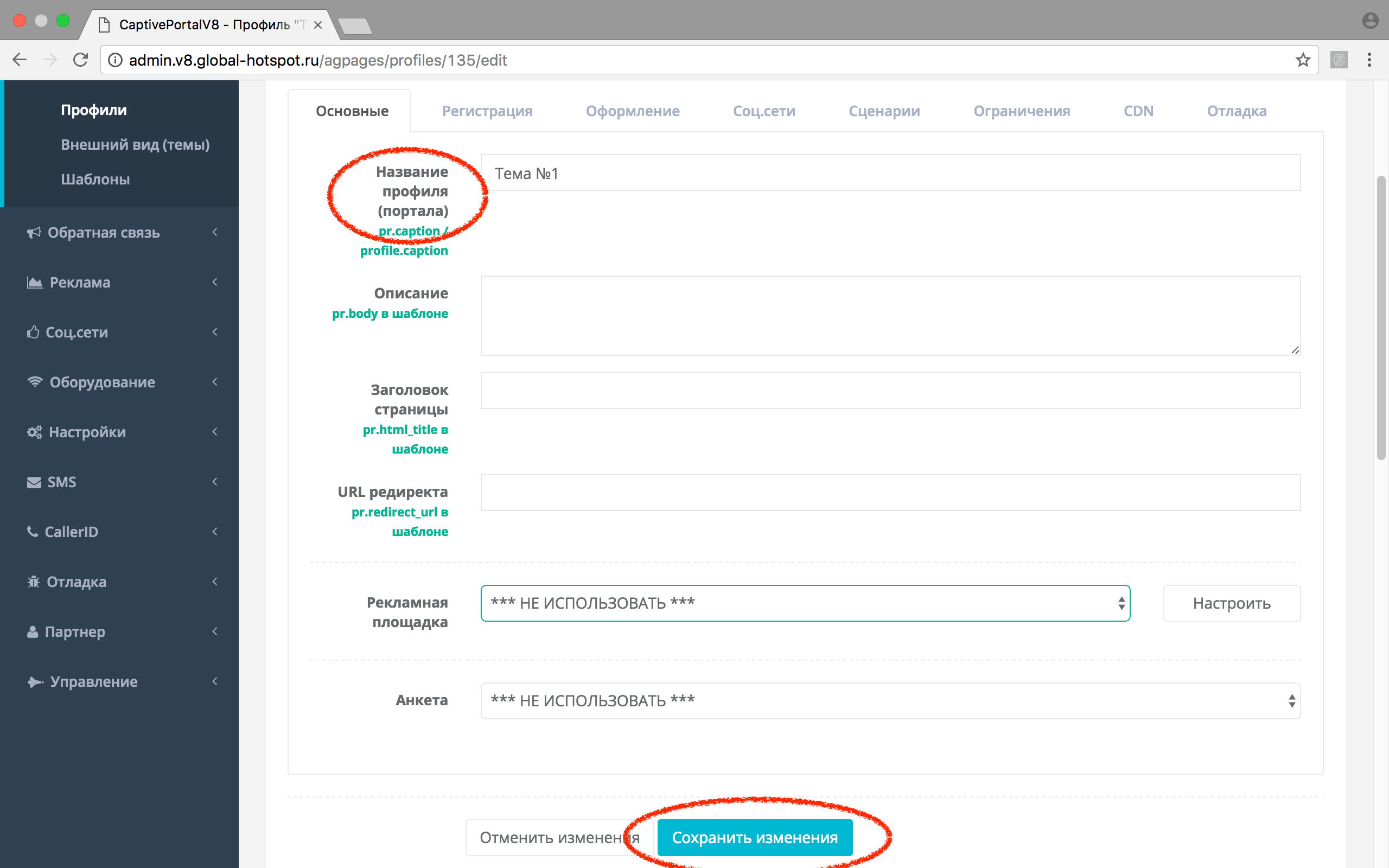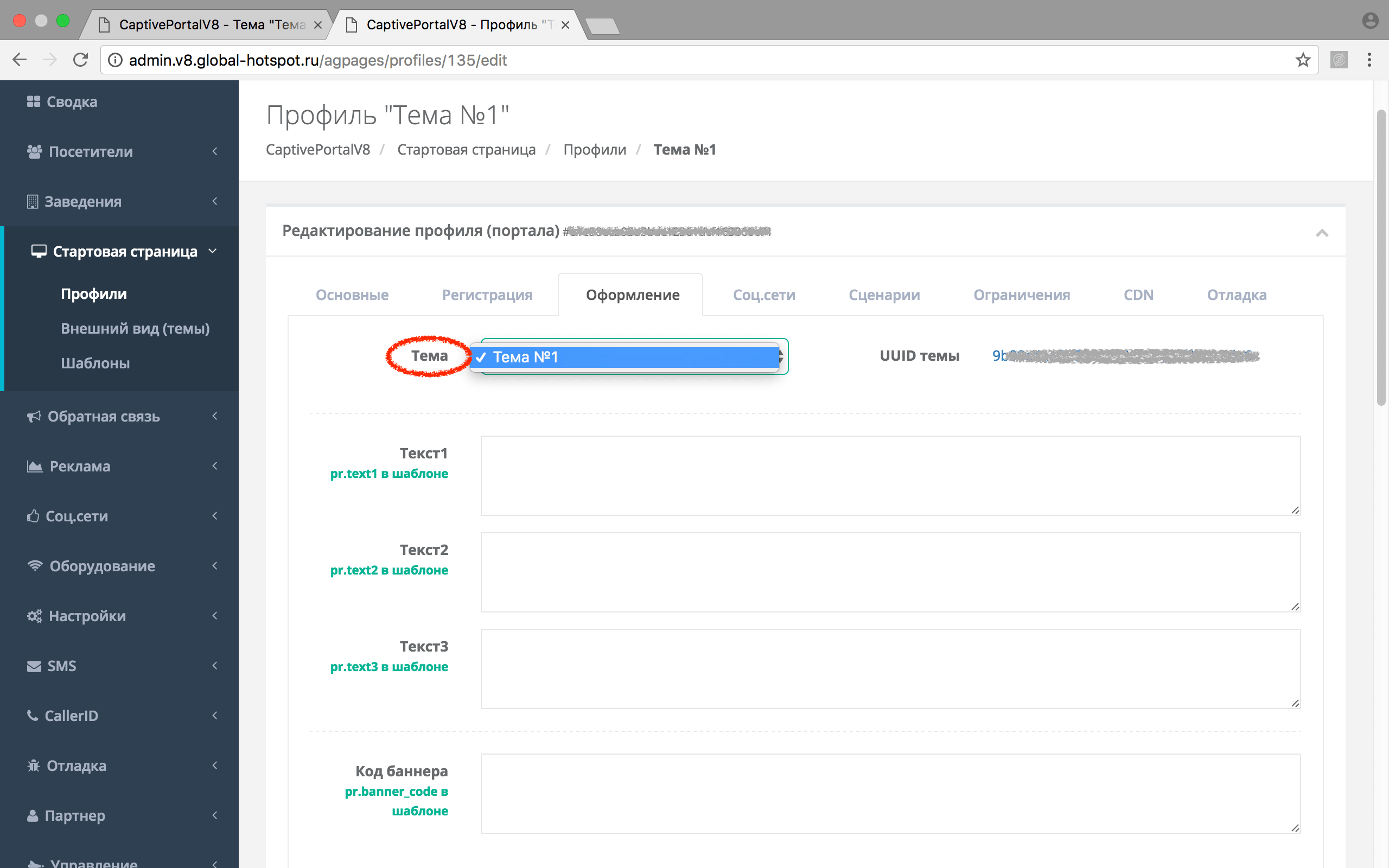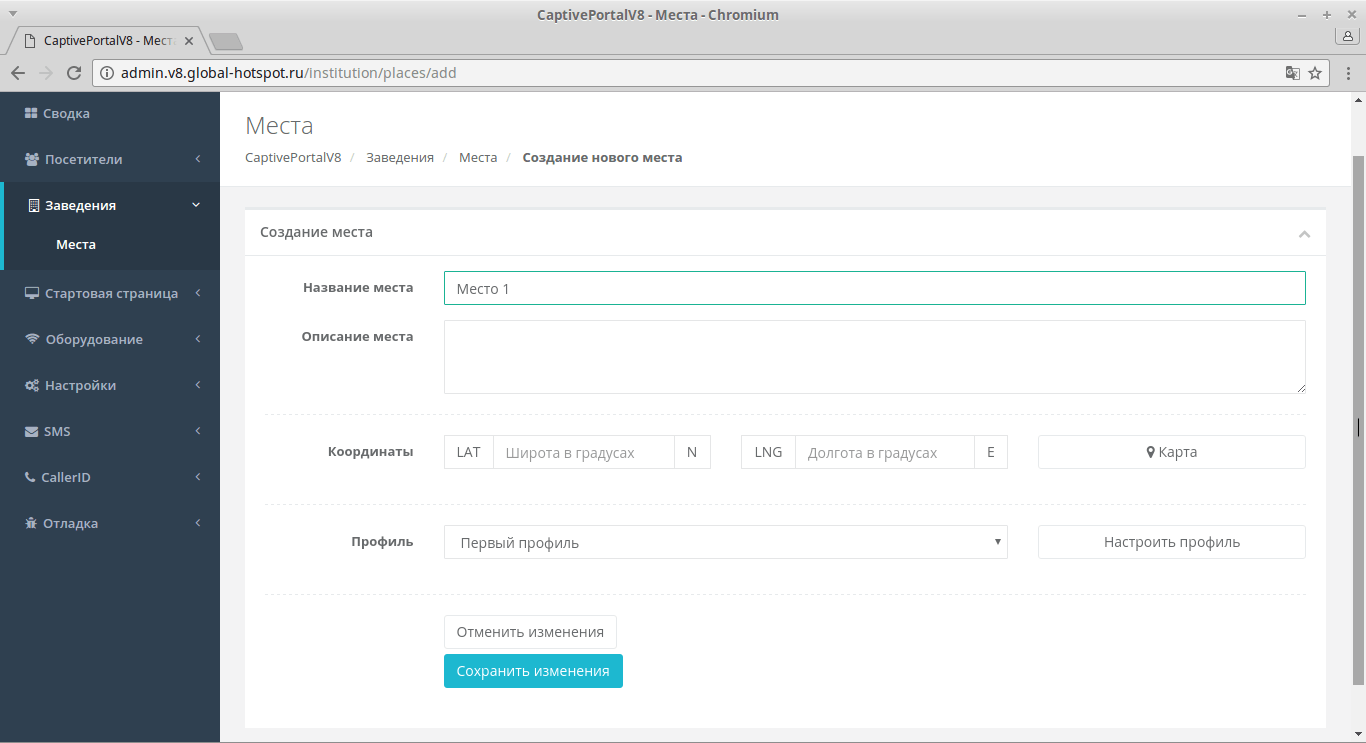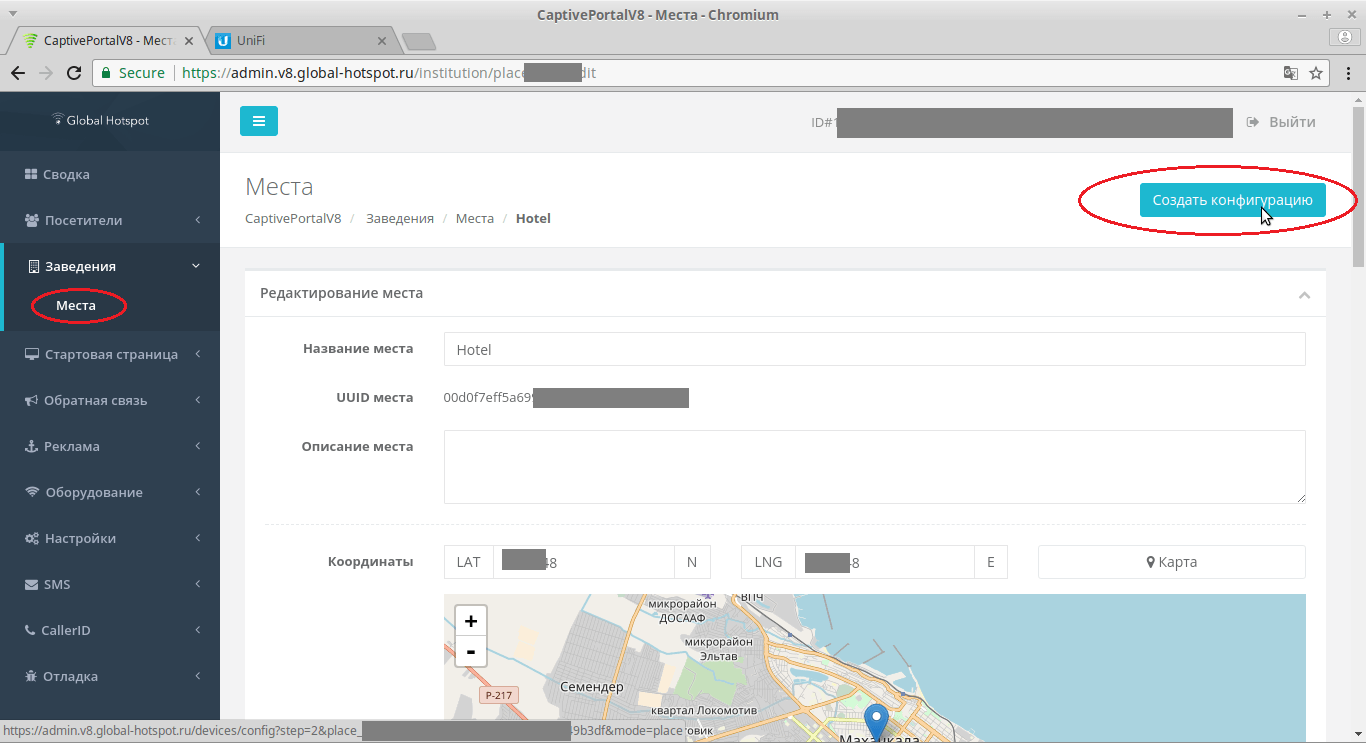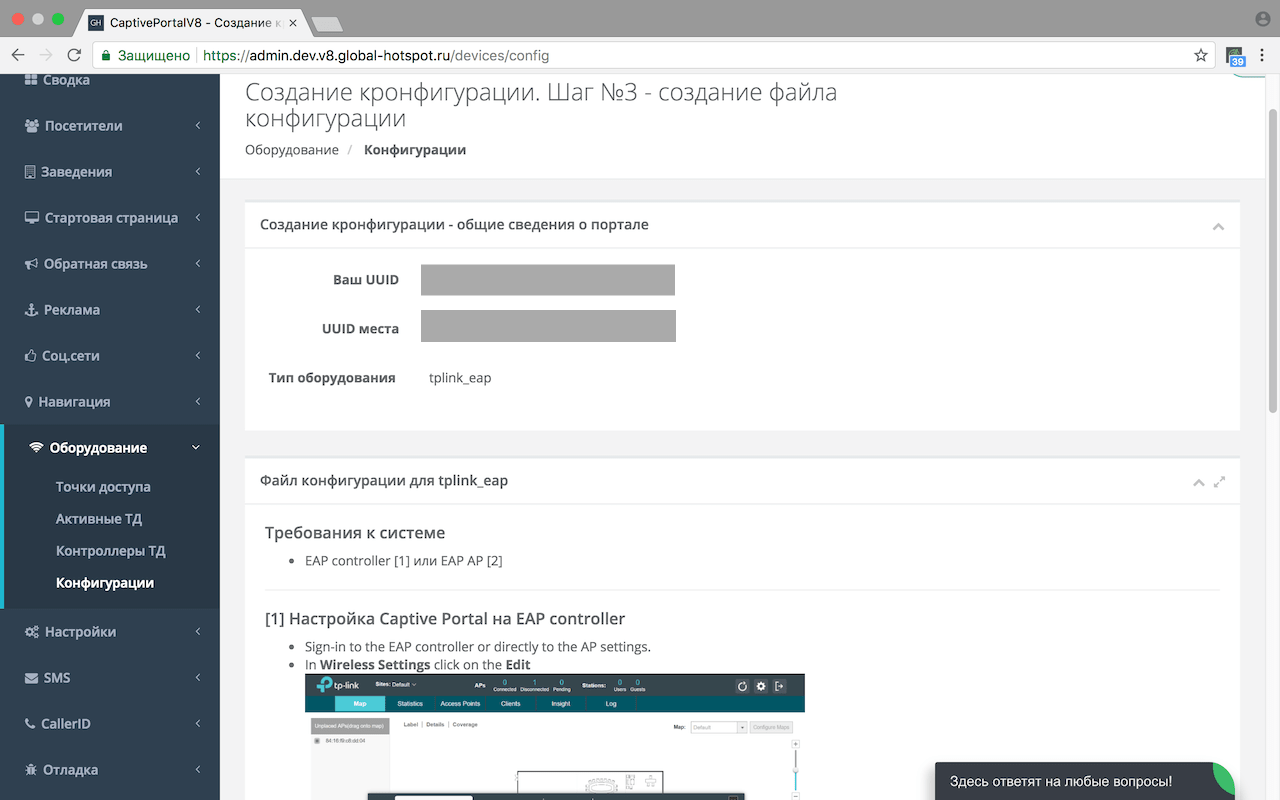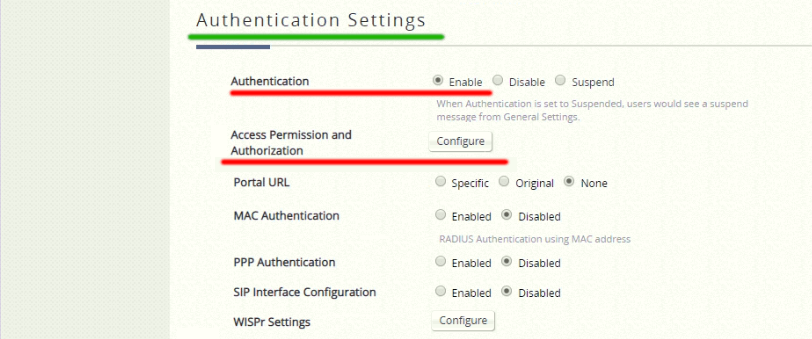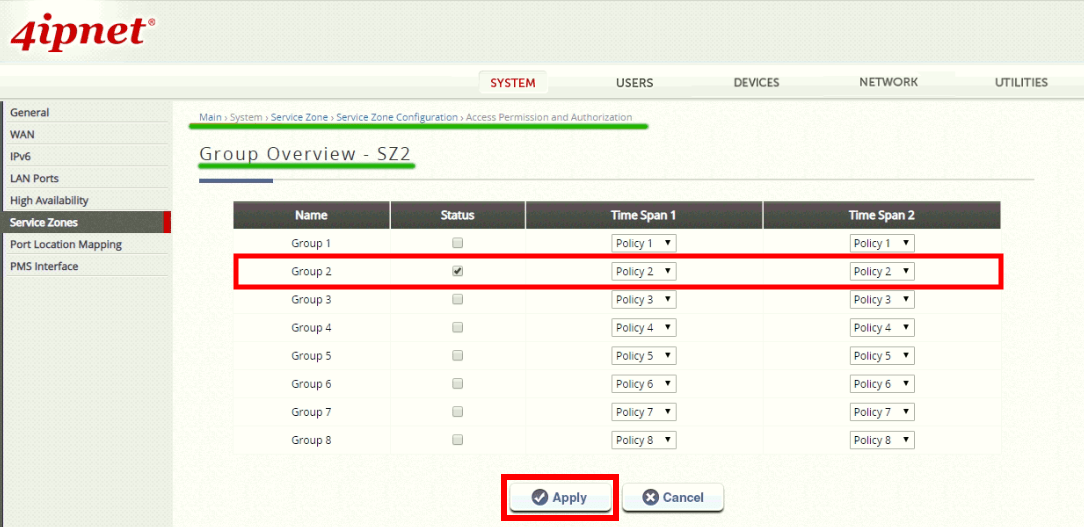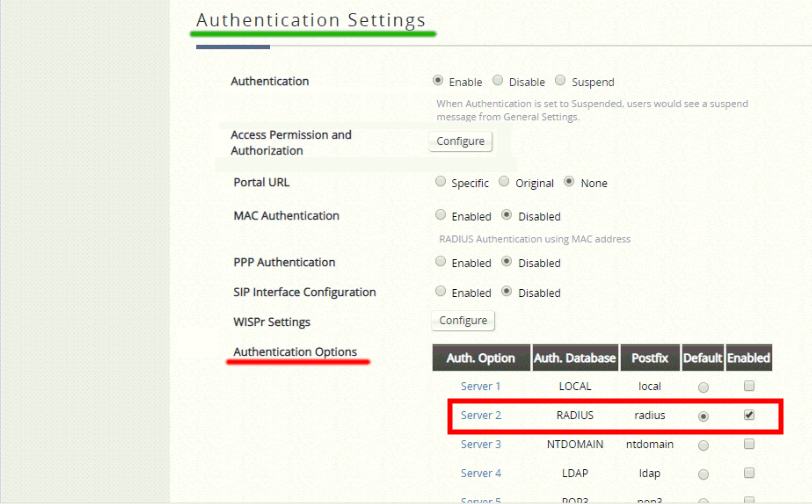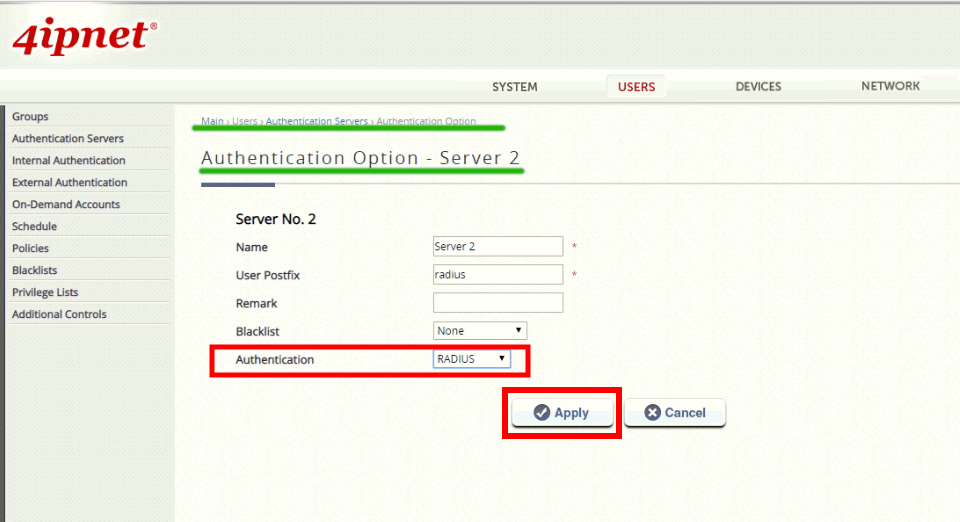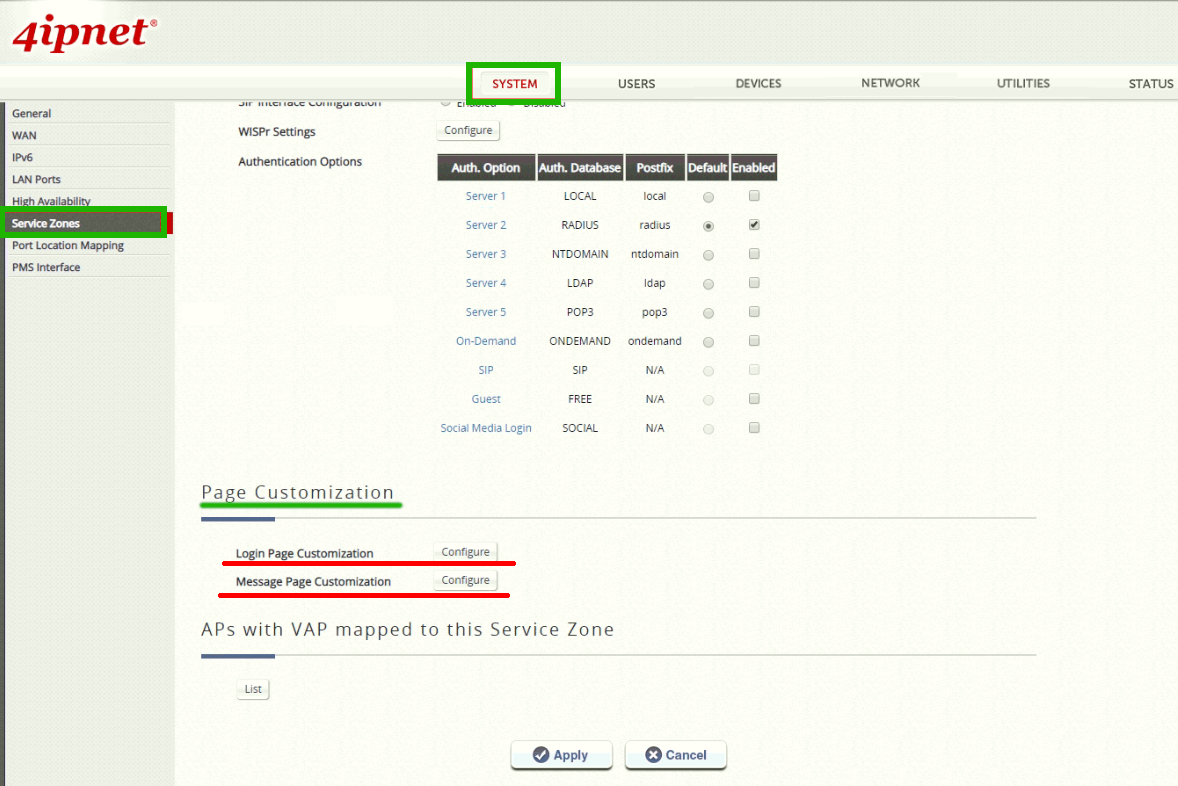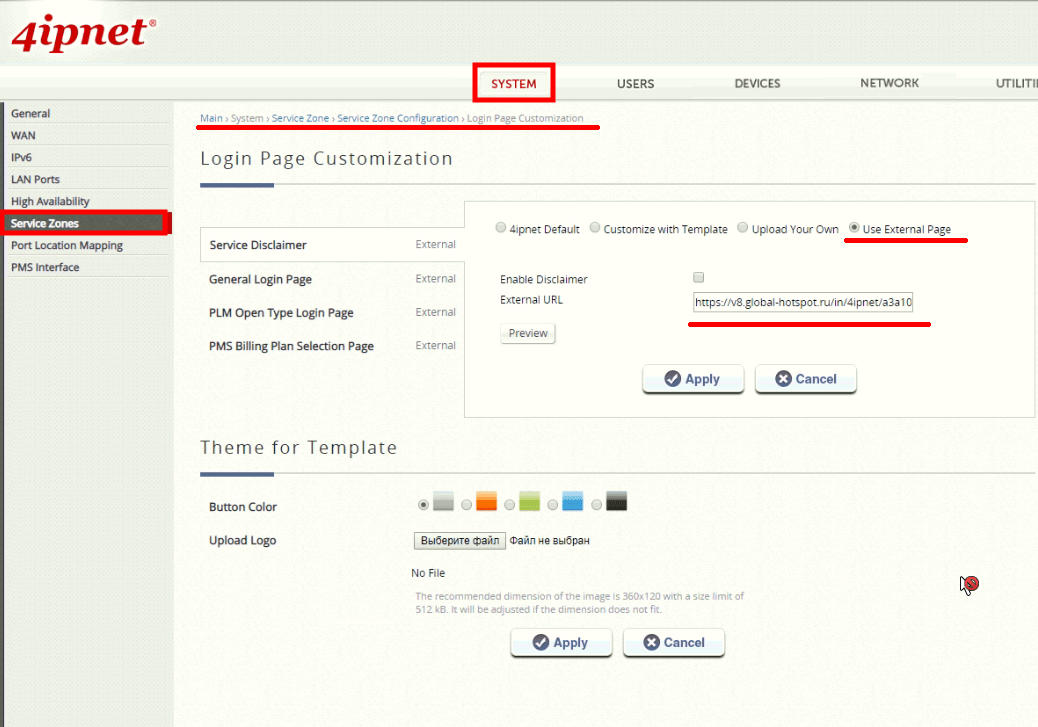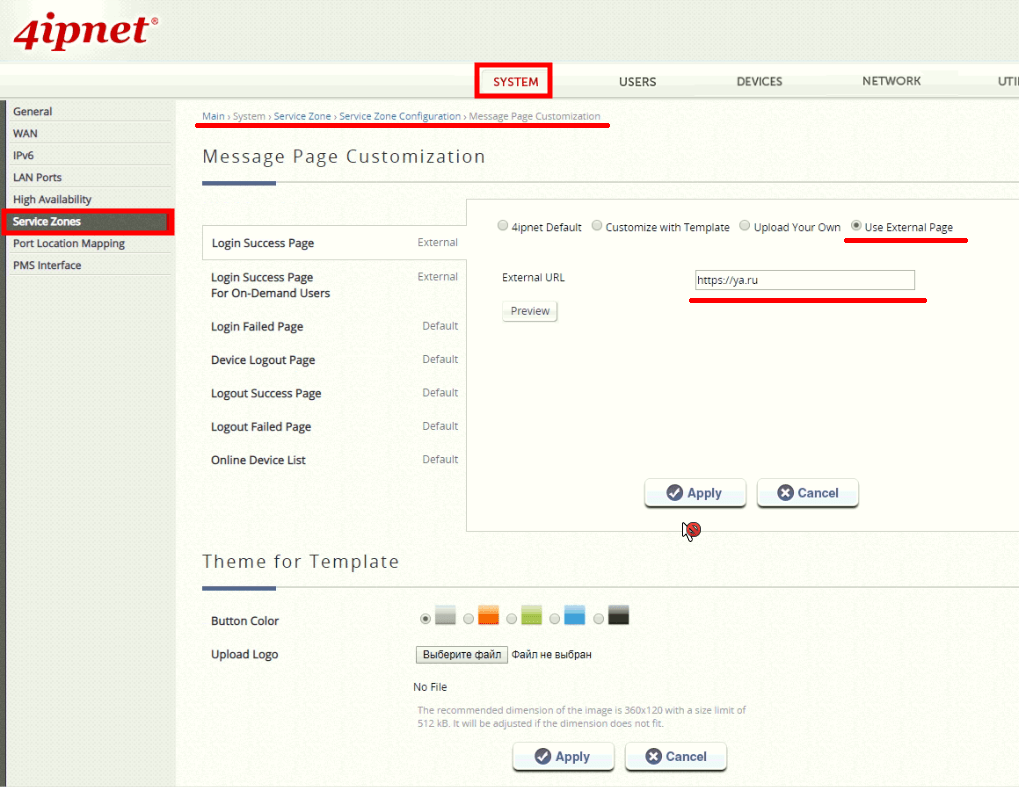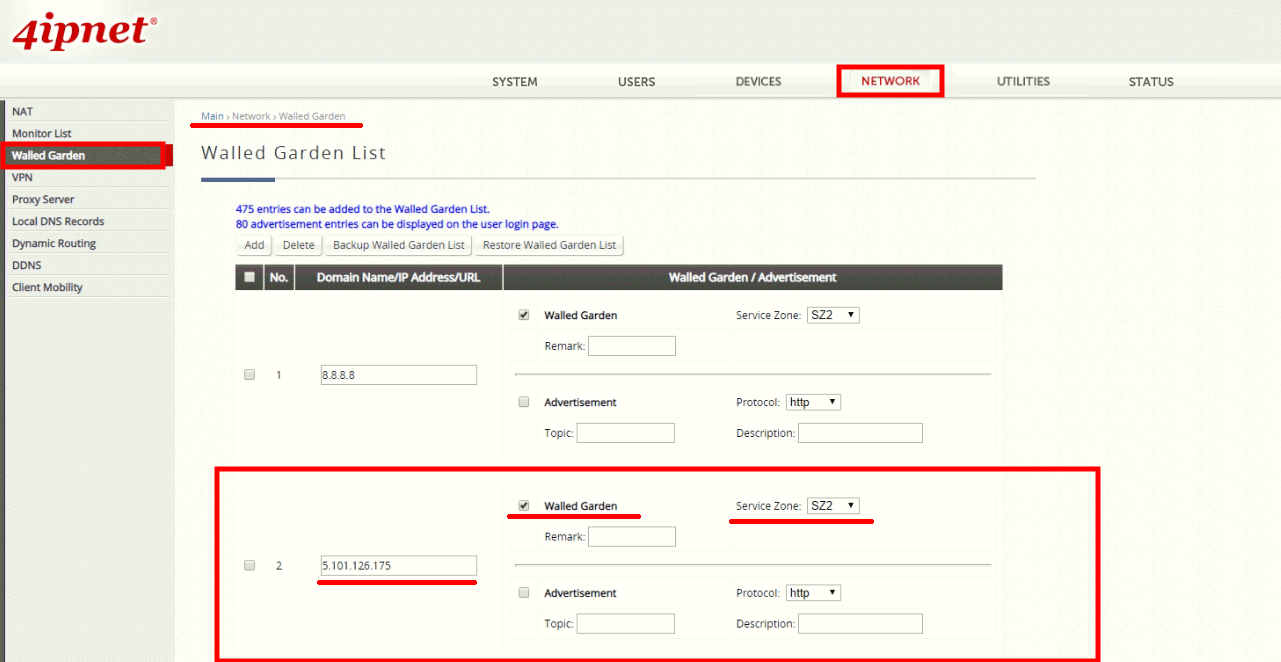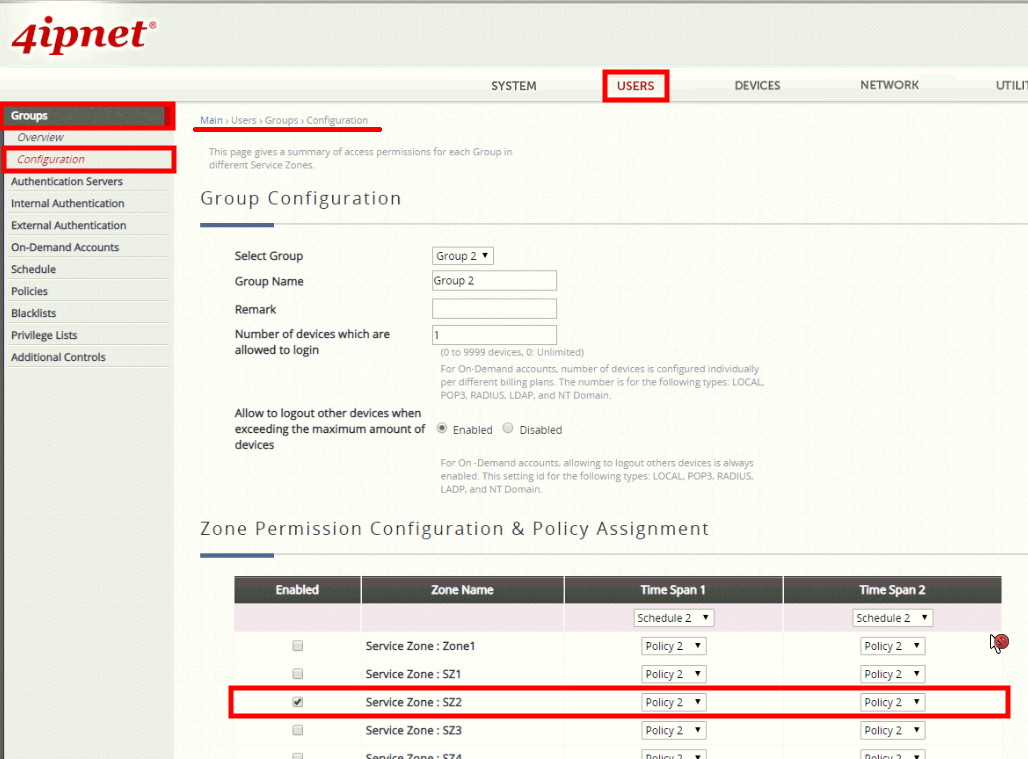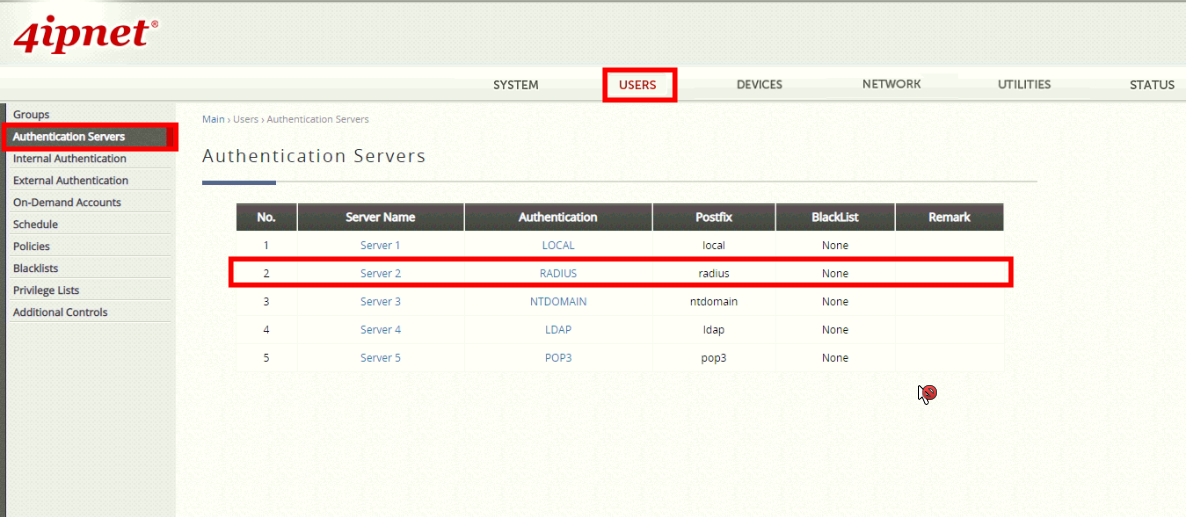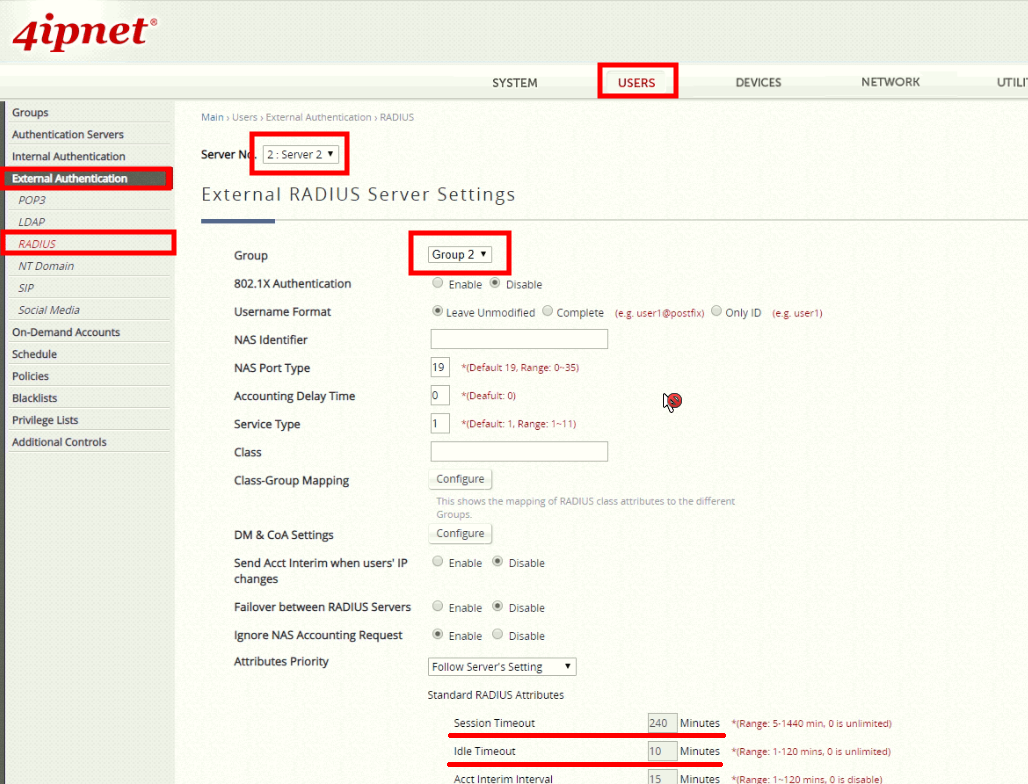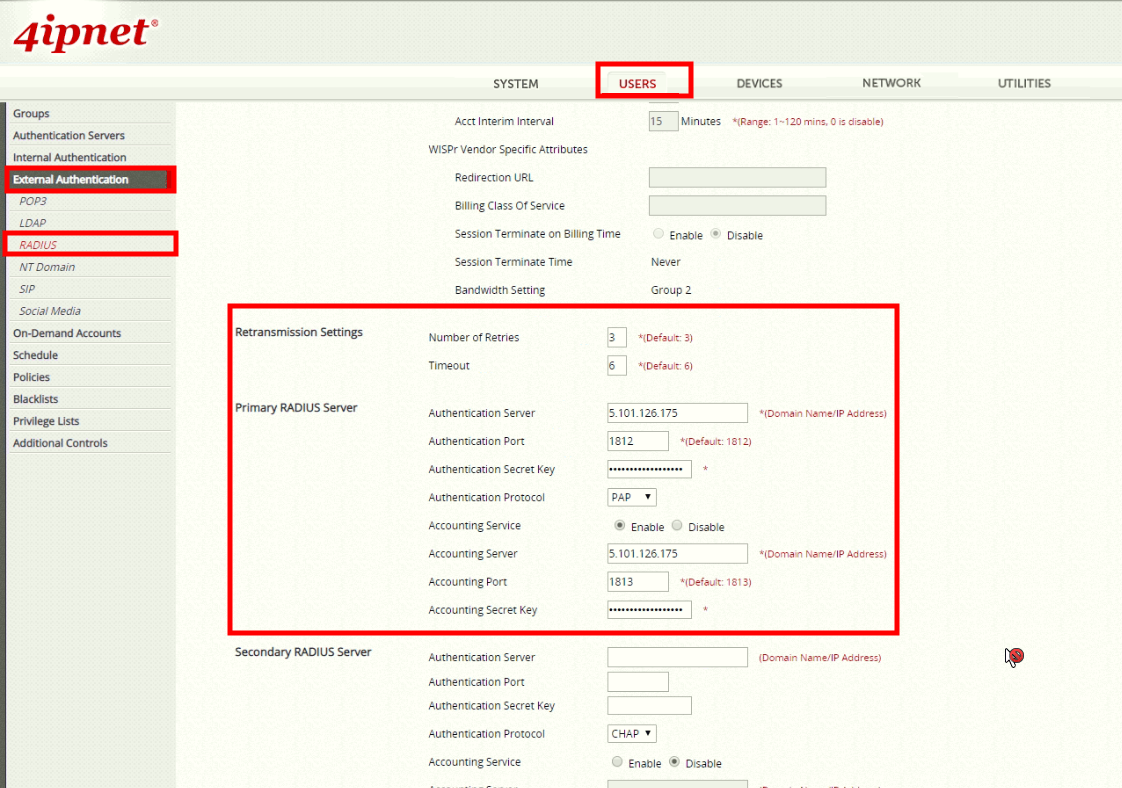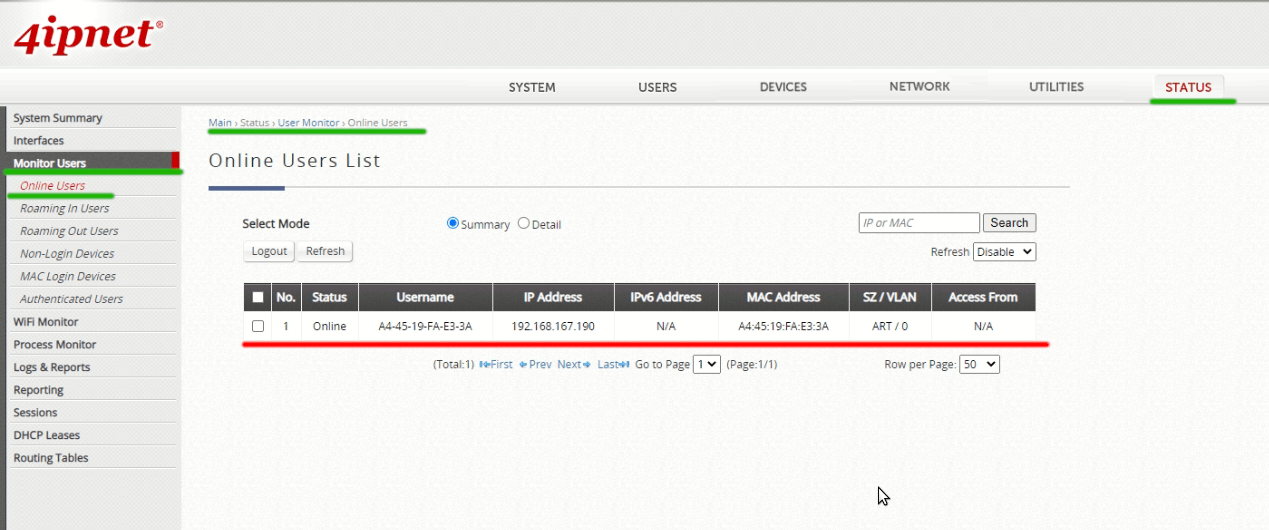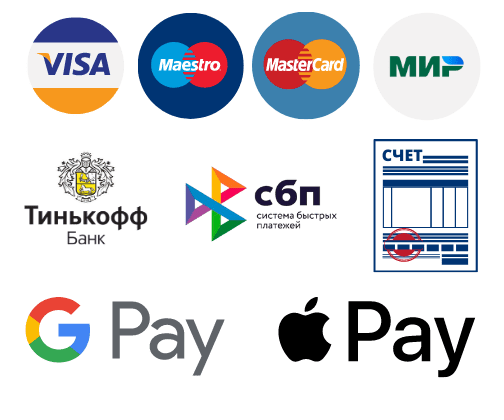Настройка Wi-Fi авторизации по звонку или SMS (hotspot captive portal) на оборудовании 4ipnet
Для настройки авторизации пользователей гостевой сети Wi-Fi с помощью сервиса Global Hotspot следуйте данной инструкции. Процесс настройки состоит из получения конфигурации в личном кабинете Global Hotspot и настройки оборудования в соответствии с полученной конфигурацией.
Для входа в личный кабинет вам необходимо перейти по ссылке https://a.glhs.ru/login и ввести имя пользователя (email) и пароль, которые вы получили при регистрации.
Шаг 1: Создание темы, профиля, места и конфигурации
настройка личного кабинета Global Hotspot
Шаг 2: Создание конфигурации для выбранного места
переходите в раздел “Заведения” подраздел “Места”, затем выбираете место, для которого вы хотите настроить портал авторизации, и в верхнем правом углу нажимаете кнопку “Создать конфигурацию”
В открывшемся окне выбираете тип оборудования 4ipnet и нажимаете кнопку “Далее”.
На последнем этапе следуйте подсказкам мастера конфигурации.
Шаг 3. Authentication Settings
Переходим в раздел SYSTEM –> Service Zone, выбираем зону, которая отвечает за гостевой сегмент.
В данном разделе переходим к пункту Authentication Settings.
Включаем аутентификацию, установив значение параметра Authentication – Enable.
После этого напротив параметра Access Permission and Authorization нажимаем кнопку Configure.
В данном разделе нужно выбрать, к какой группе будет принадлежать данная зона и какая политика будет действовать на данную группу.
После внесения изменений сохраняем настройки, нажав кнопку Apply.
Переходим к параметру Authentication options.
Для этого параметра указываем значение RADIUS, установив чекпоинты в соответствующих колонках (Default, Enabled).
Щелкаем по параметру Server 2 из таблички.
В данном окне убеждаемся, что значение параметра Authentication установлено RADIUS.
Сохраняем настройки, нажав кнопку Apply.
Page Customization
В текущем разделе SYSTEM –> Service Zone опускаемся до раздела Page Customization.
Щелкаем по кнопке Configure напротив параметра Login Page Customization.
Попадаем в раздел настроек странички портала.
В данном разделе выбираем параметр Use External Page и в поле Externak URL указываем ссылку из конфигурации, полученной в ЛК на шаге 2.
Сохраняем параметры, нажав кнопку Apply.
Далее переходим в раздел Message Page Customization.
В данном разделе выбираем параметр Use External Page и в поле URL прописываем ссылку на ресурс, который будет открываться после успешного прохождения регистрации пользователем.
Сохраняем настройки, нажав кнопку Apply.
Настройка Walled Garden
Переходим в раздел NETWORK и в левом вертикальном столбце выбираем пункт Walled Garden
Для добавления адреса нажимаем кнопку Add. В появившейся форме указываем IP-адреса (берутся из конфигурации в ЛК на шаге 2), ставим галочку Walled Garden и выбираем нашу зону в пункте Service Zone.
В данный раздел необходимо добавить все IP-адреса, полученные в конфиге из ЛК, включая внешние DNS-сервера, которые выдаются в гостевую сеть для клиентских устройств.
Group Configuration
Переходим в раздел Users, в левом вертикальном столбце выбираем раздел Groups и переходим в подраздел Configuration.
На странице данного разделе переходим к пункту Zone Permission Configuration & Policy Assignment.
Устанавливаем галочку напротив нашей Service Zone, проверяем, что выбрана верная политика.
Сохраняем изменения.
Authentication Server
Переходим в раздел USERS, в вертикальном столбце слева выбираем пункт Authentication Servers.
Щелкаем по нашему серверу аутентификации (Server 2) и попадаем в раздел настройки RADIUS-сервера.
RADIUS
Необходимо убедиться, что в поле Server Name выбран наш RADIUS-сервер.
В разделе External RADIUS Server Settings проверяем, что указана верная группа.
В данном резделе параметр Attributes Priority отвечает за применение значений для некоторых атрибутов.
Значения могут браться из текущих настроек роутера, либо они будут перезаписываться значениями, которые передаются нашим RADIUS сервером.
Опускаемся ниже по страничке, переходим к разделу Primary RADIUS Server.
Указываем IP-адрес RADIUS-сервера, полученный из конфига в ЛК и Authentication Secret Key.
Сохраняем изменения, нажав внопку Apply.
Проверка работы
Для проверки работы портала авторизации, подключаемся к гостевой Wi-Fi сети и набираем в адресной строке браузере любой http-сайт (например http://www.ru).
Так же наличие клиента в сегменте подтверждает запись в разделе Status — User Monitor — Online Users.
На этом настройка Captive Portal на оборудовании 4ipnet завершена.
Подключитесь к гостевой сети и проверьте результат. Если у вас возникли трудности, обратитесь в службу техподдержки (чат в личном кабинете или позвоните нам).
Не забудьте установить «детский доступ» в гостевой сети с помощью днс яндекс. Как это сделать читайте в Вопросы и ответы.