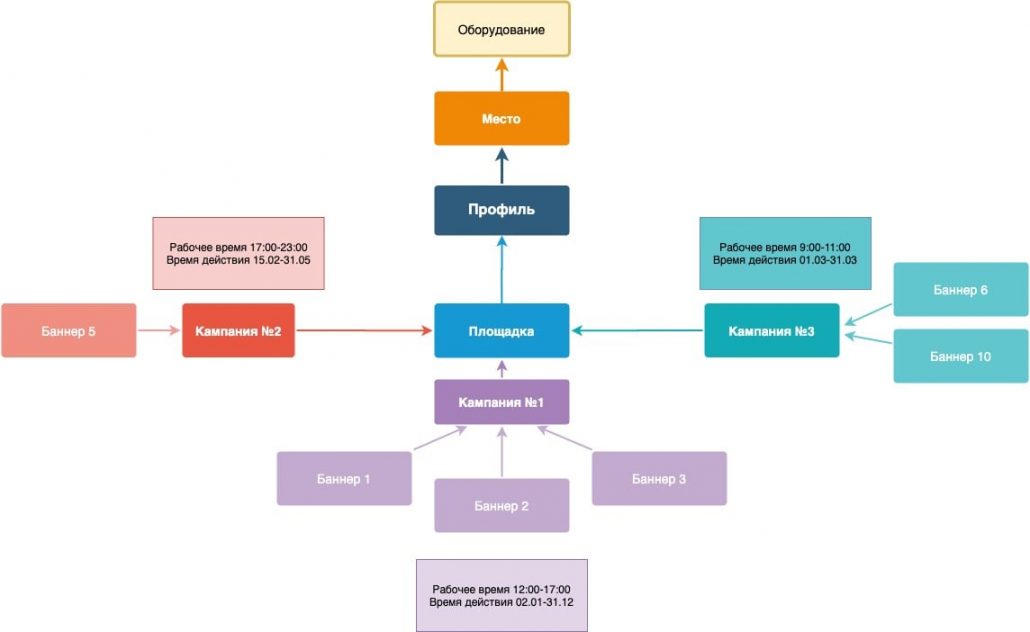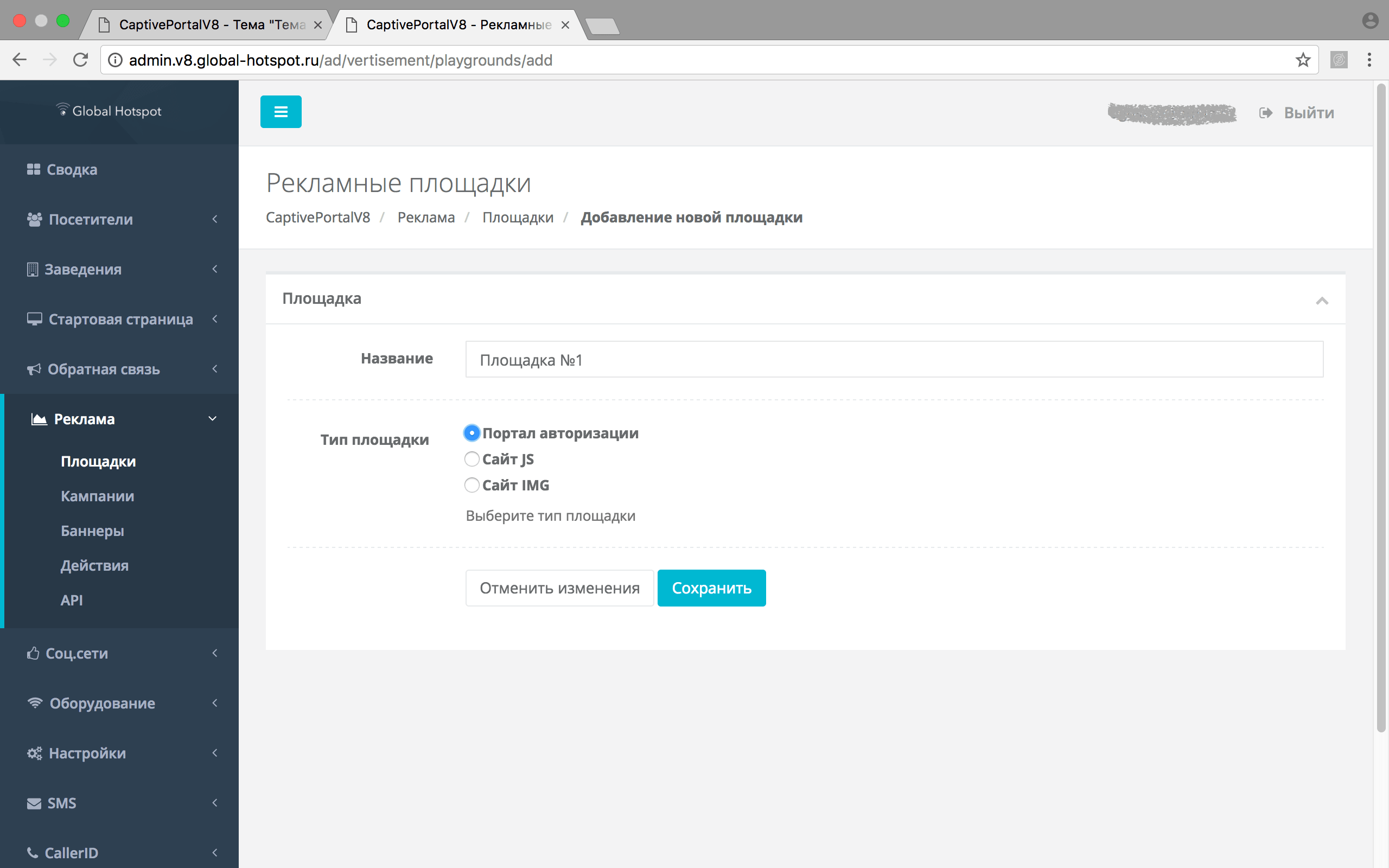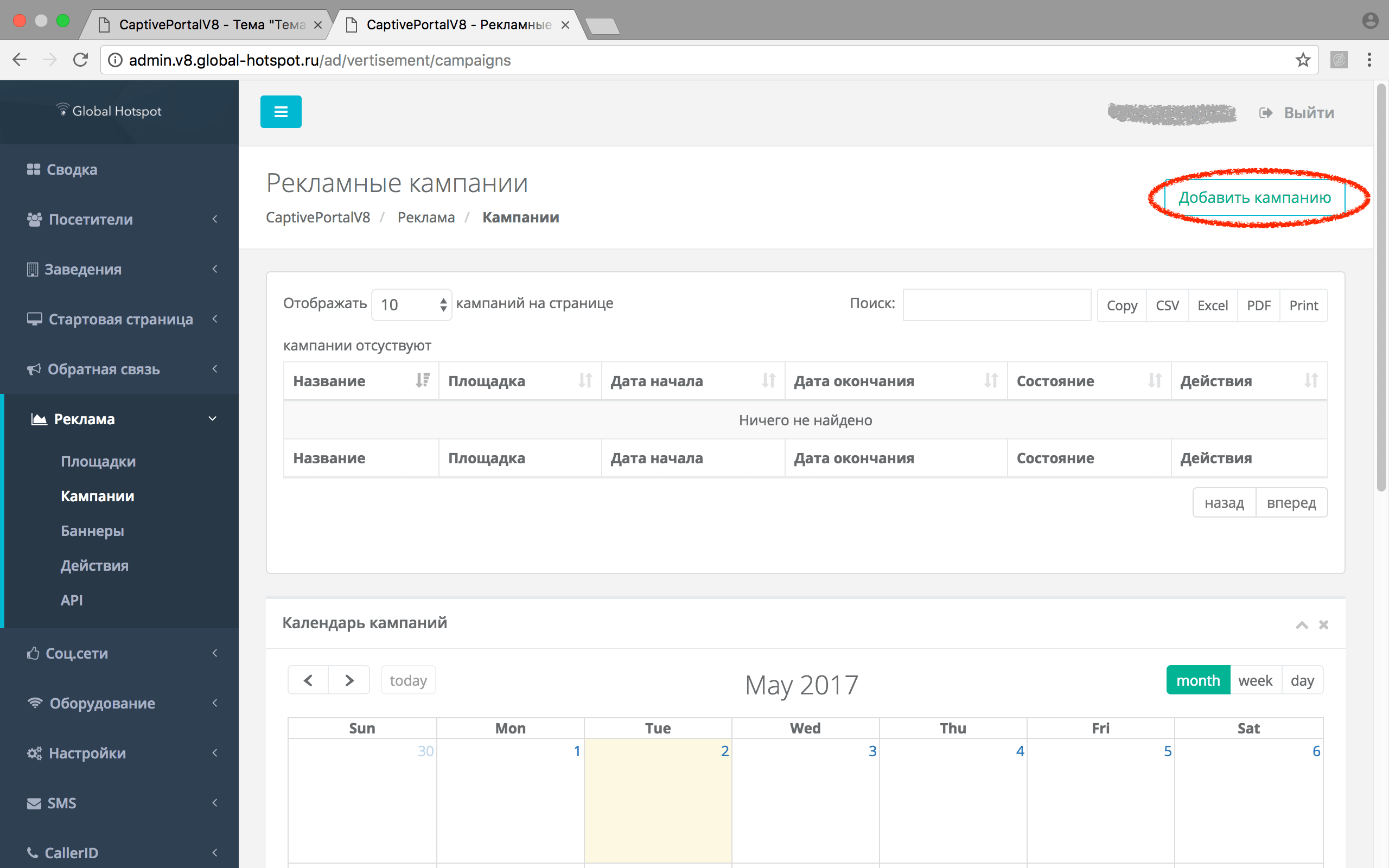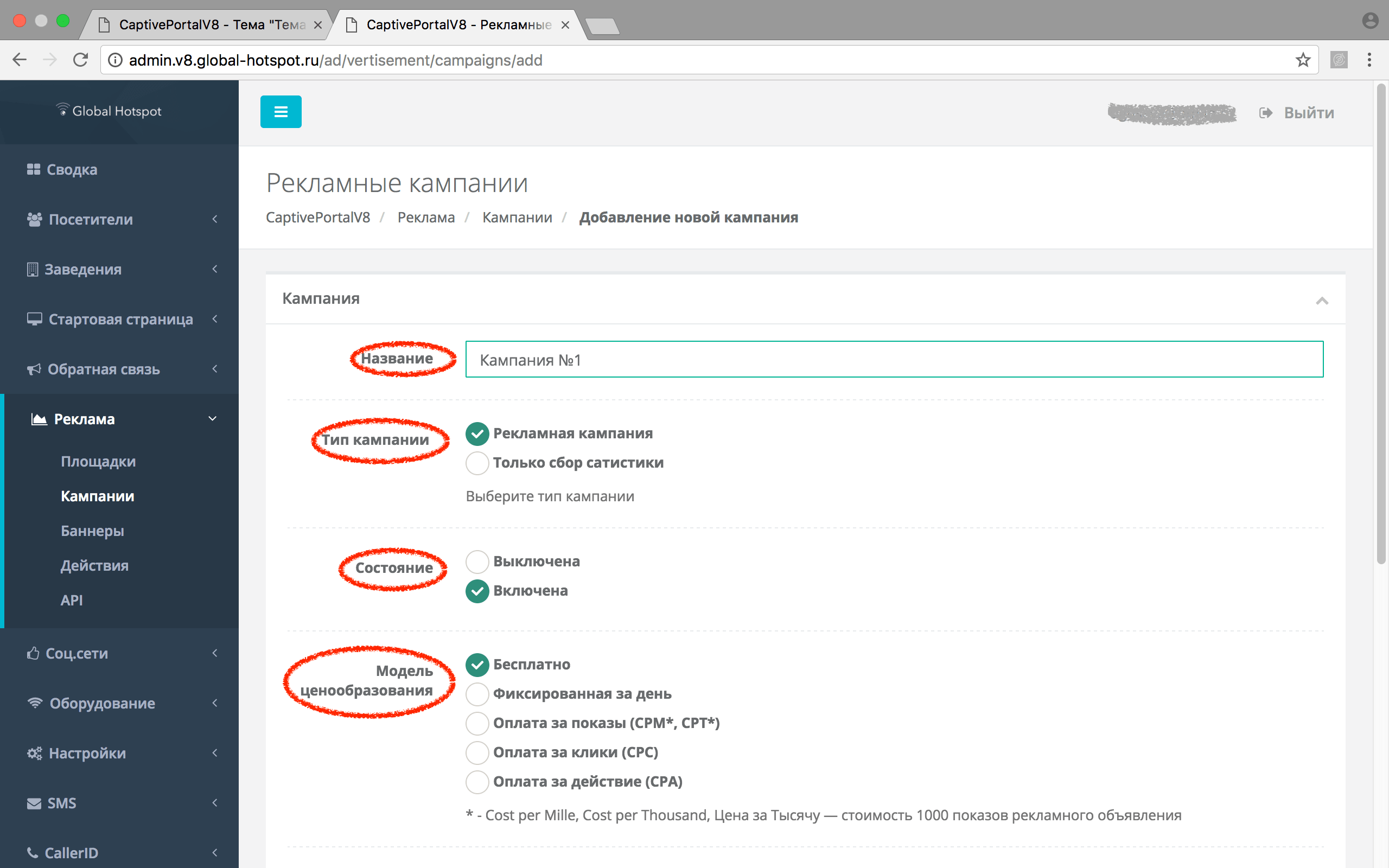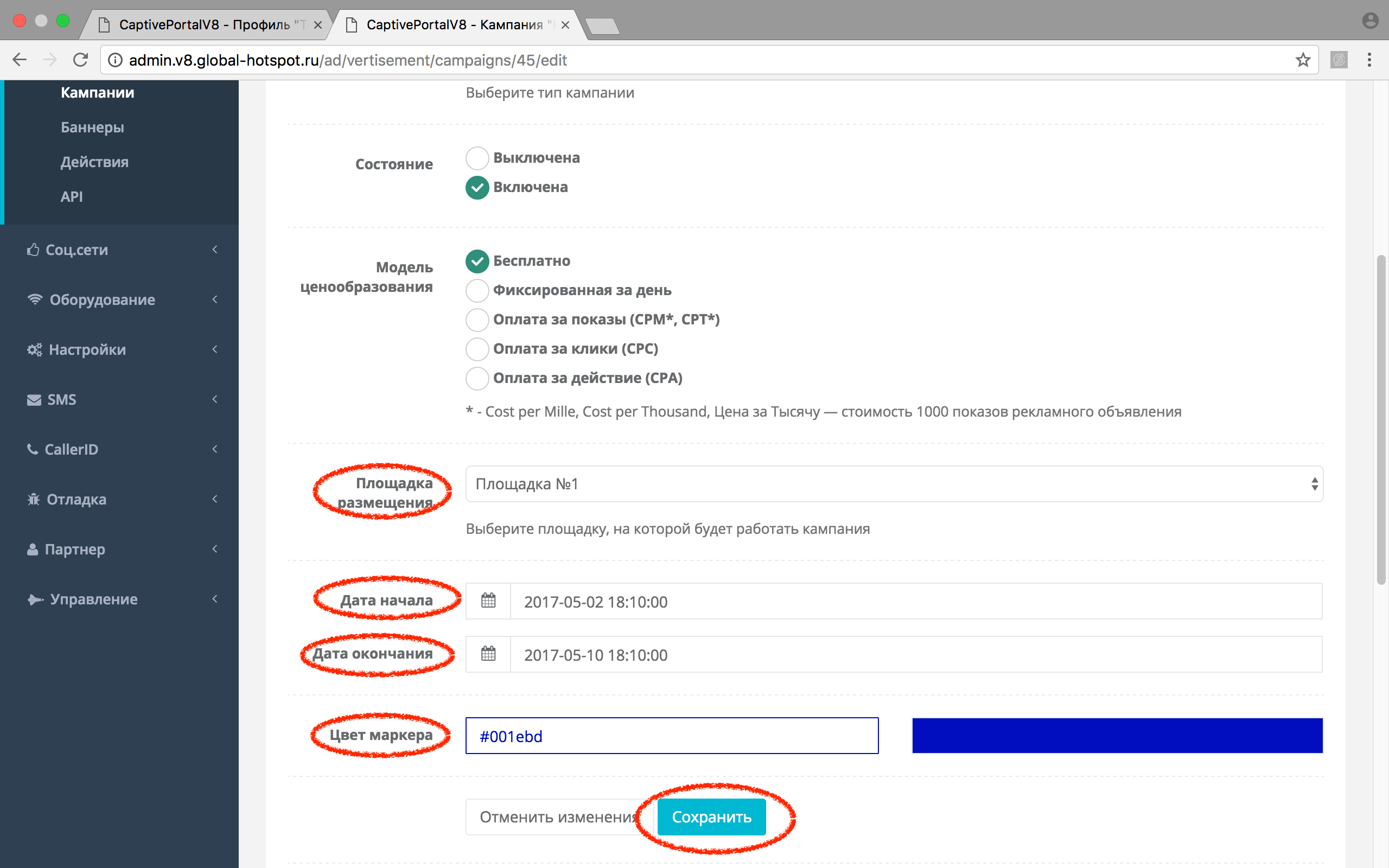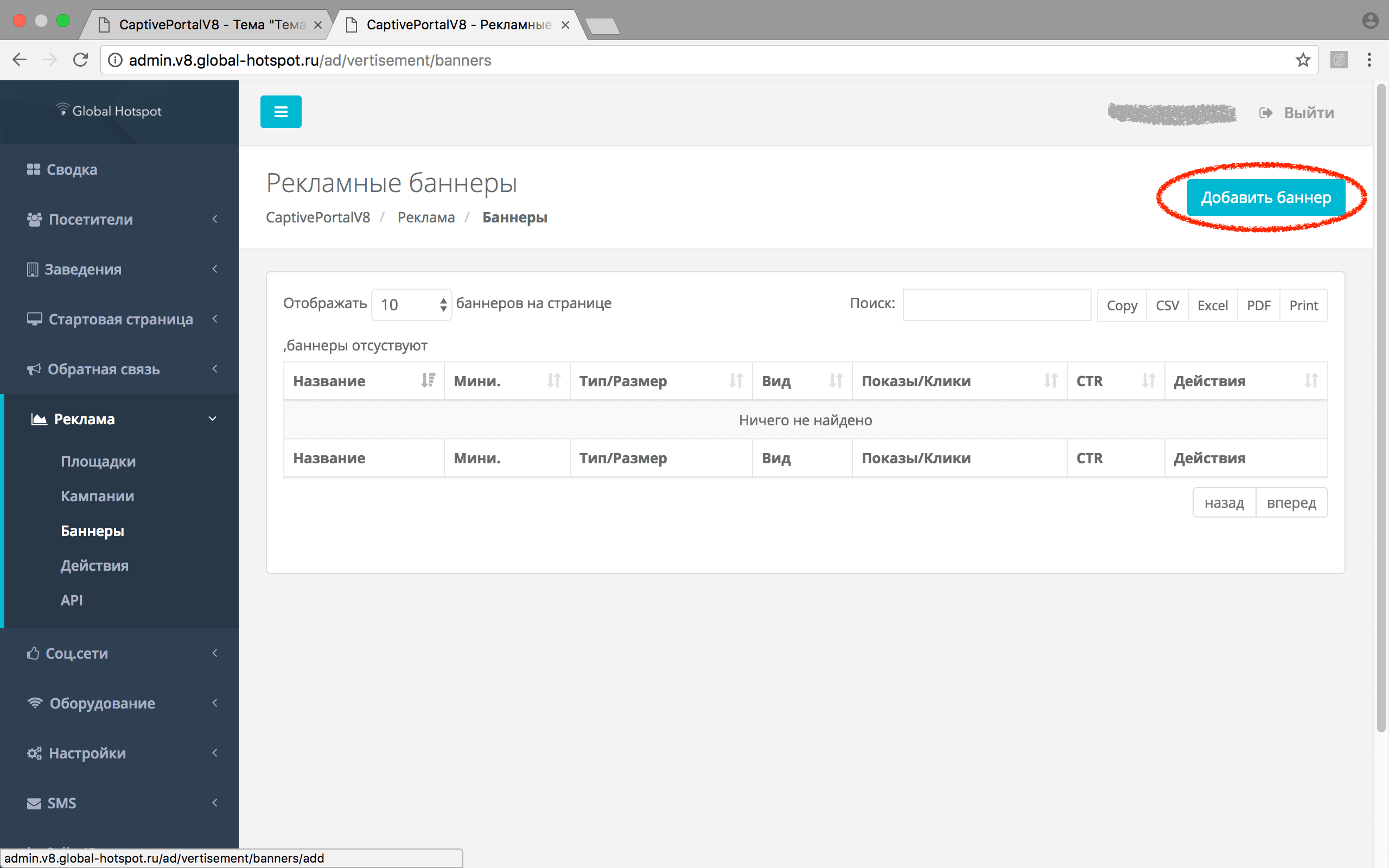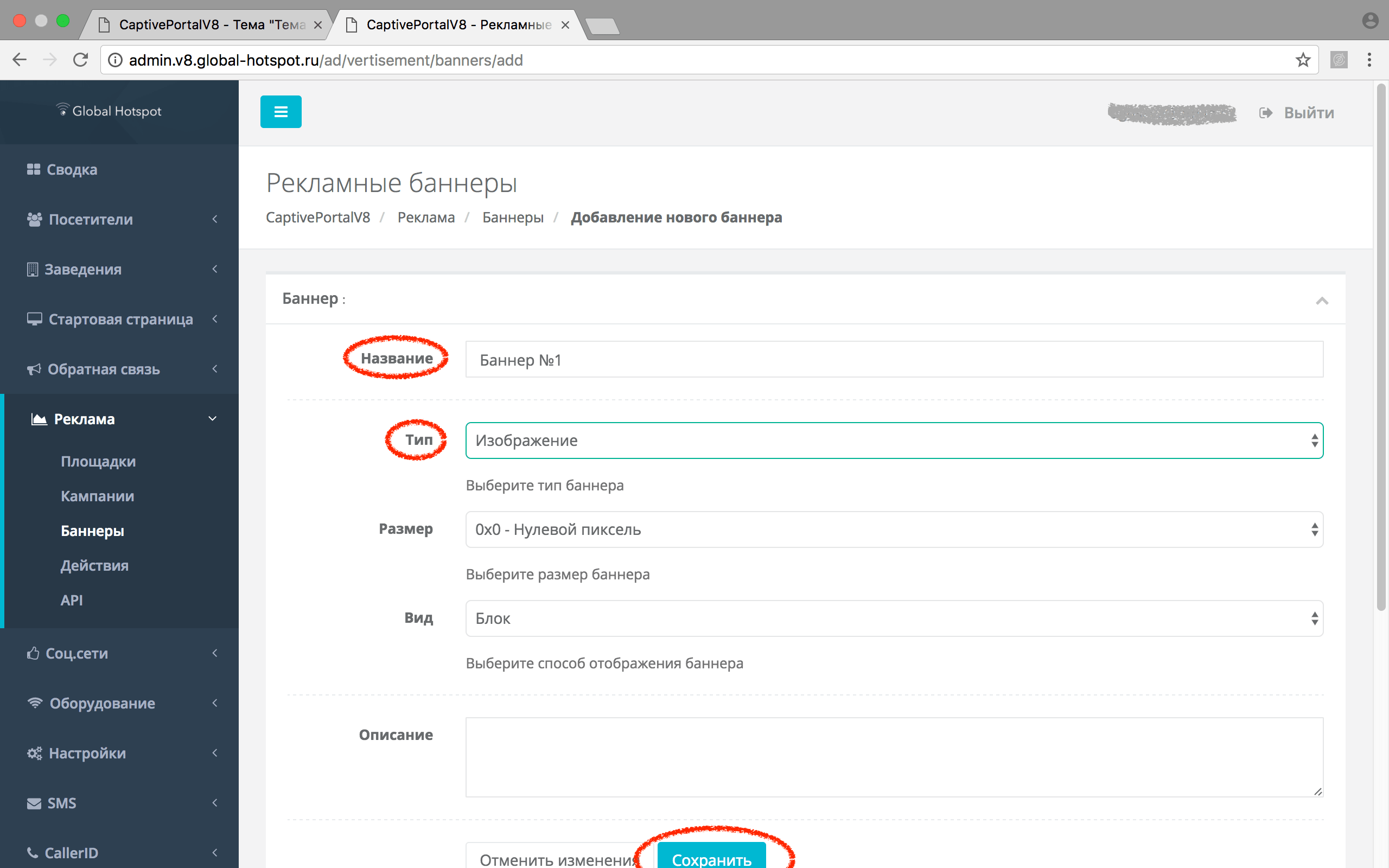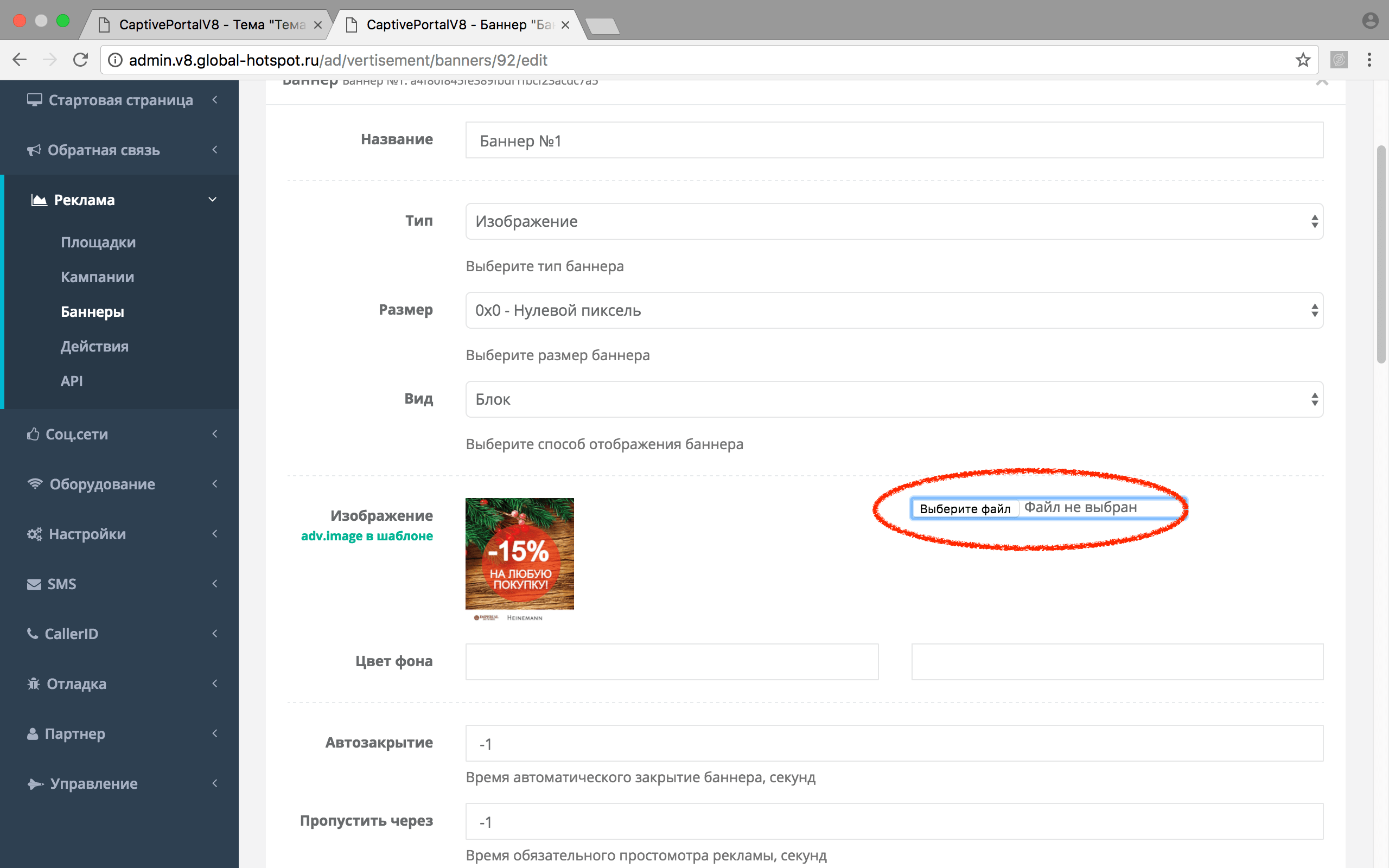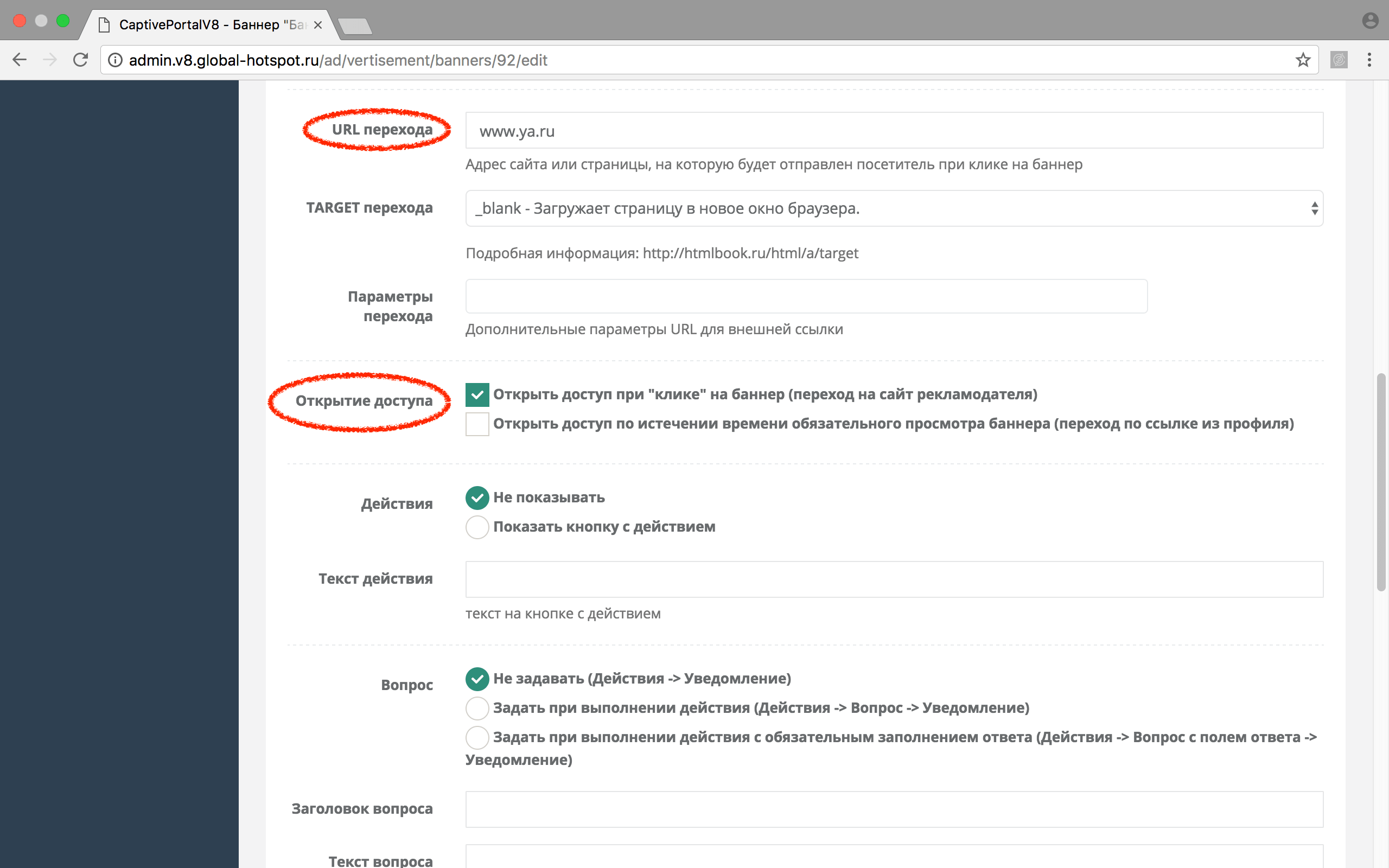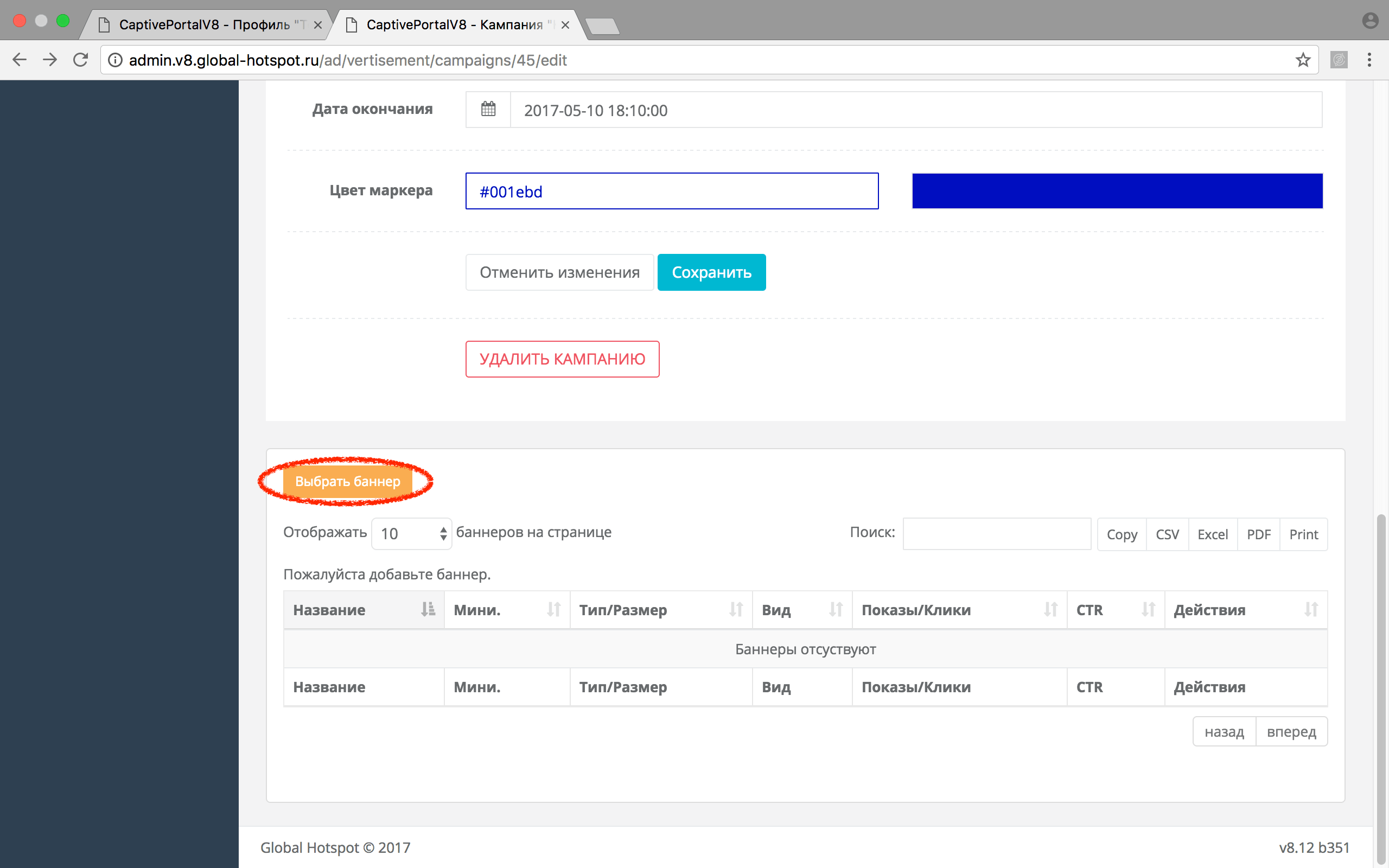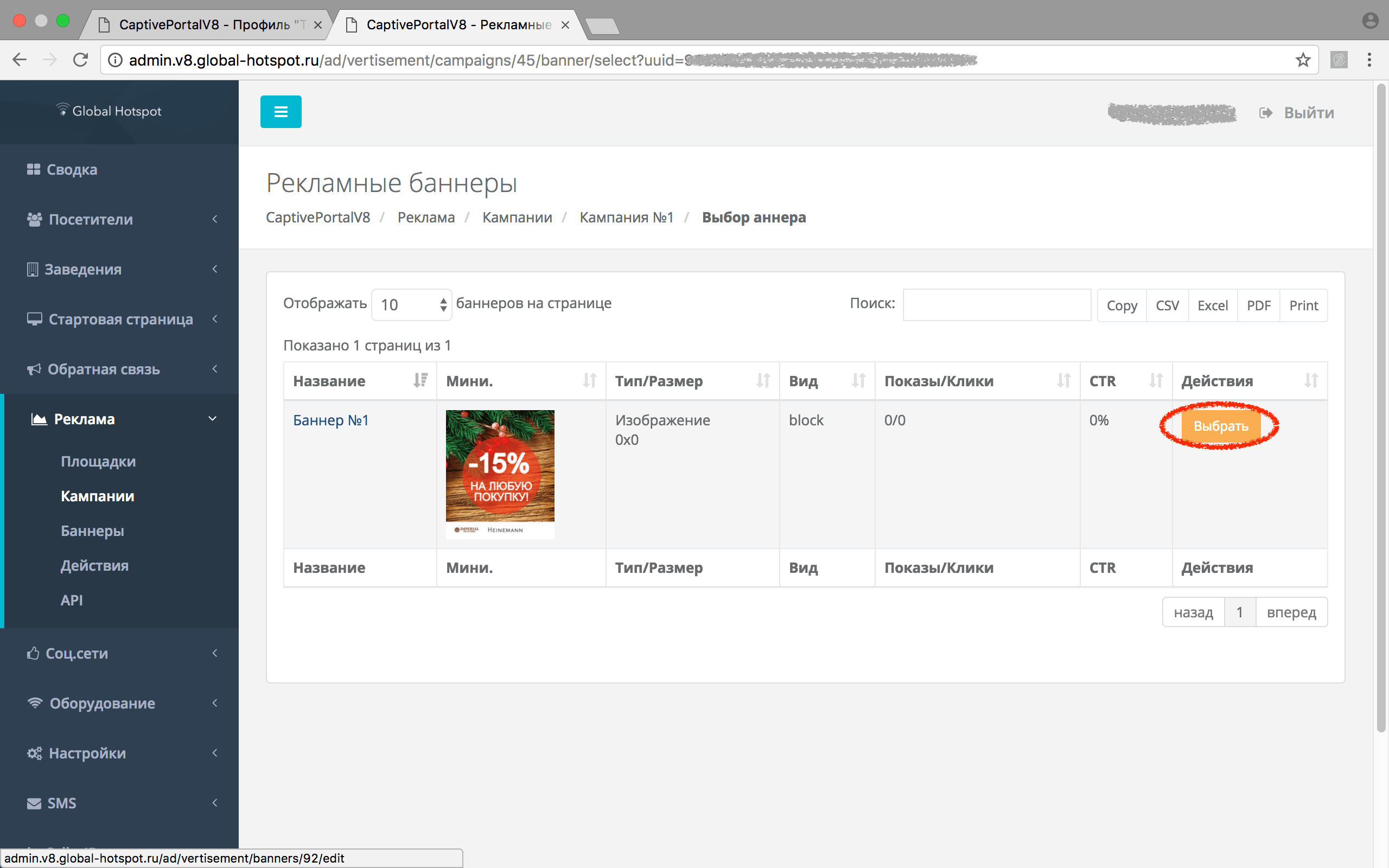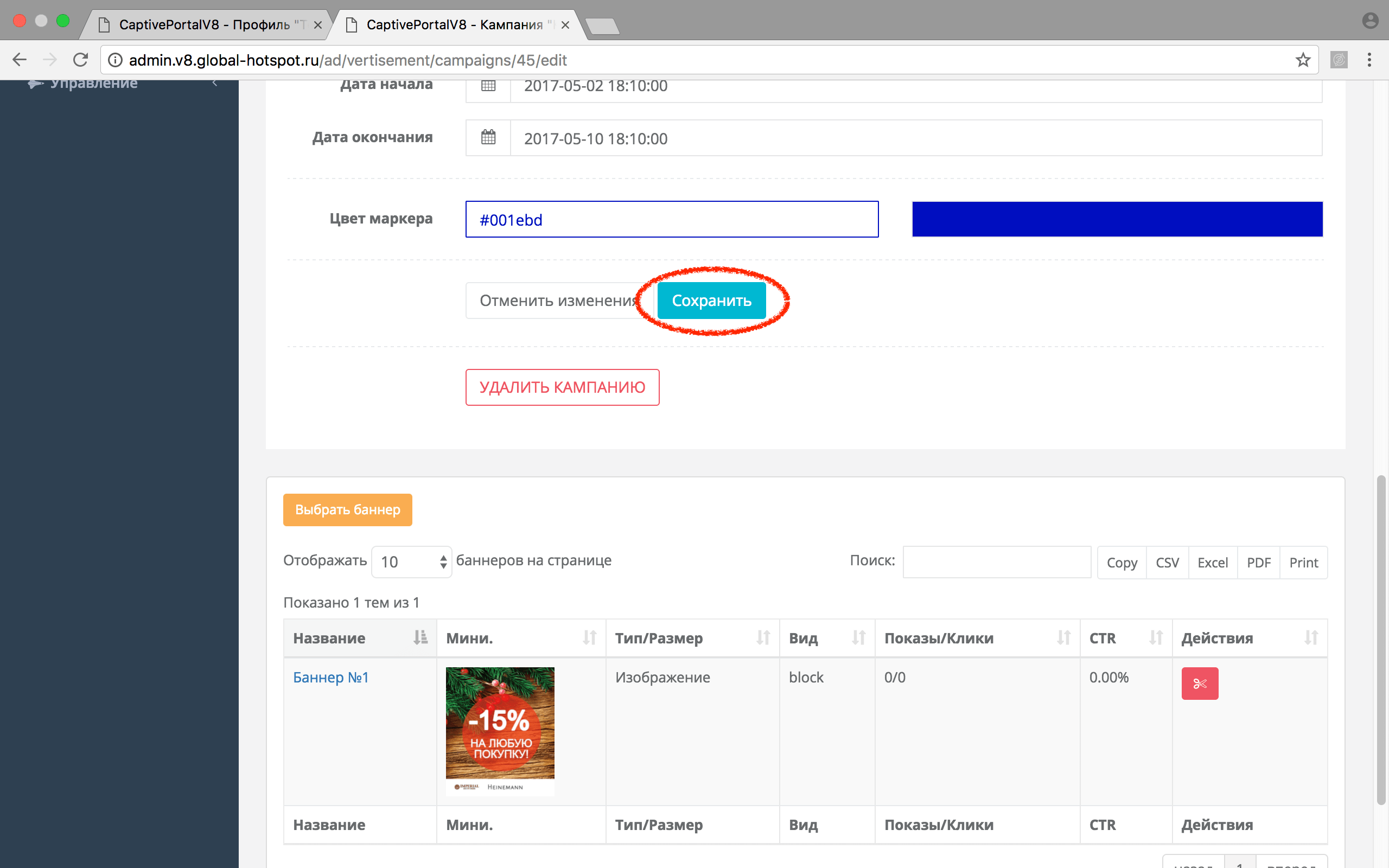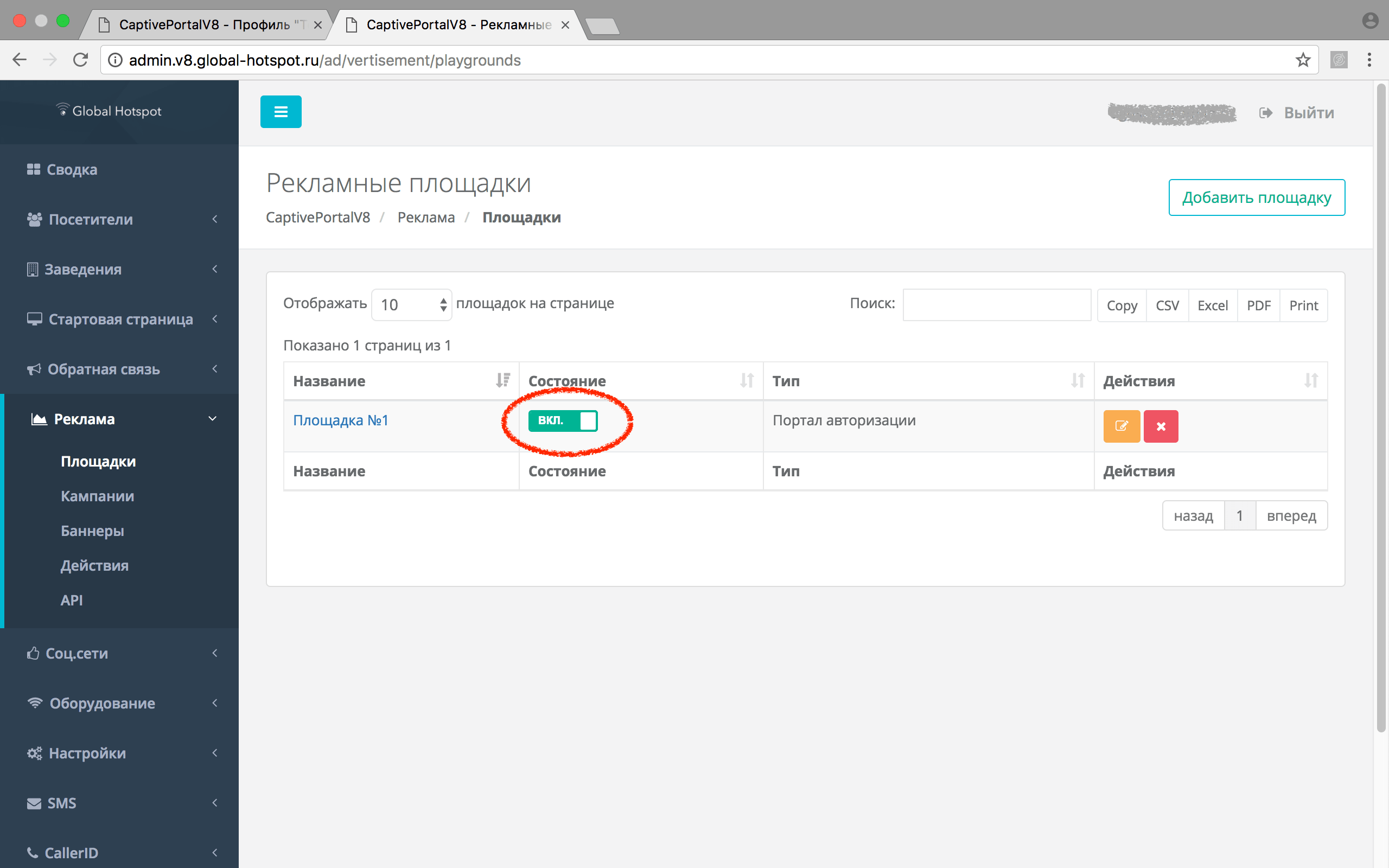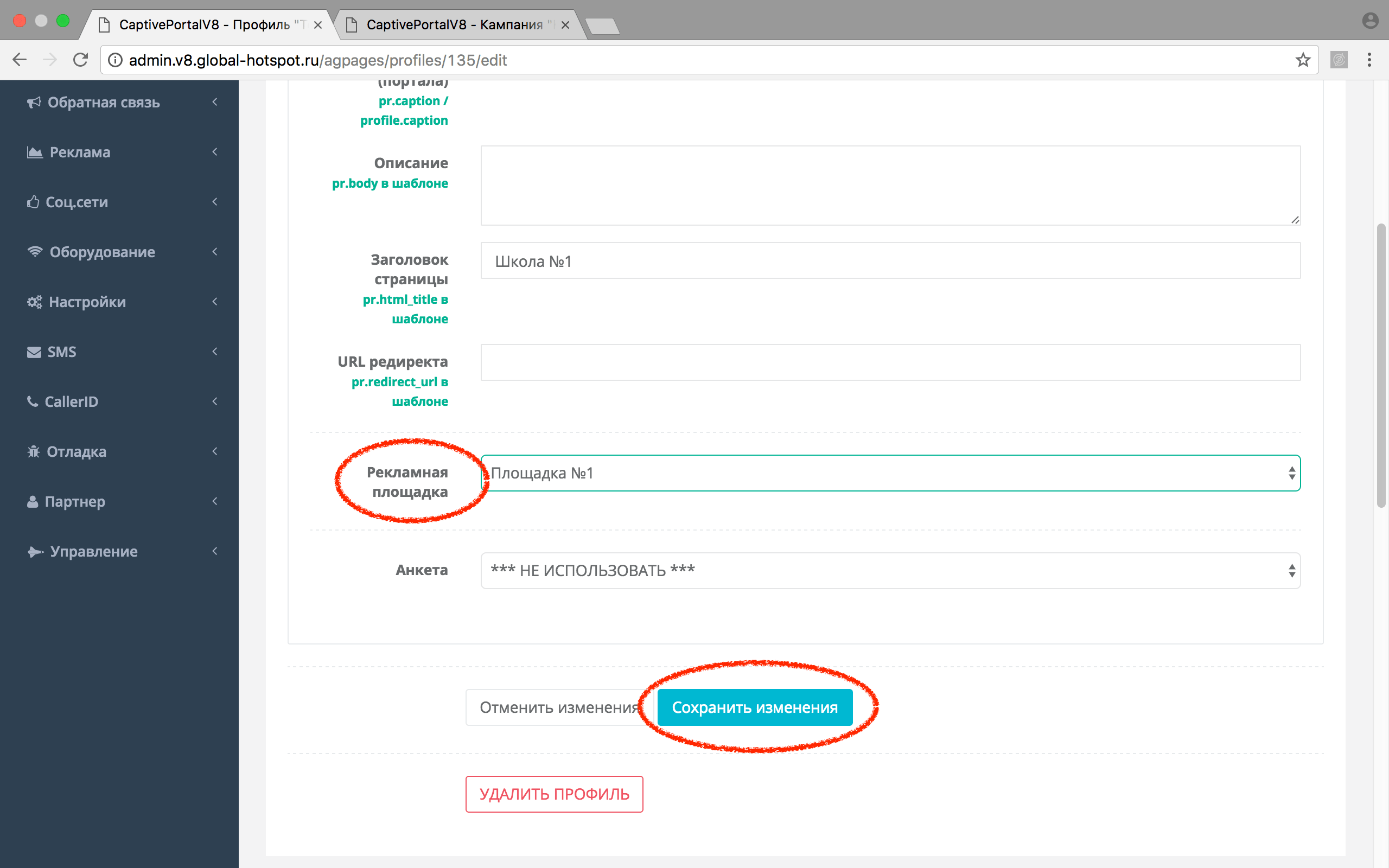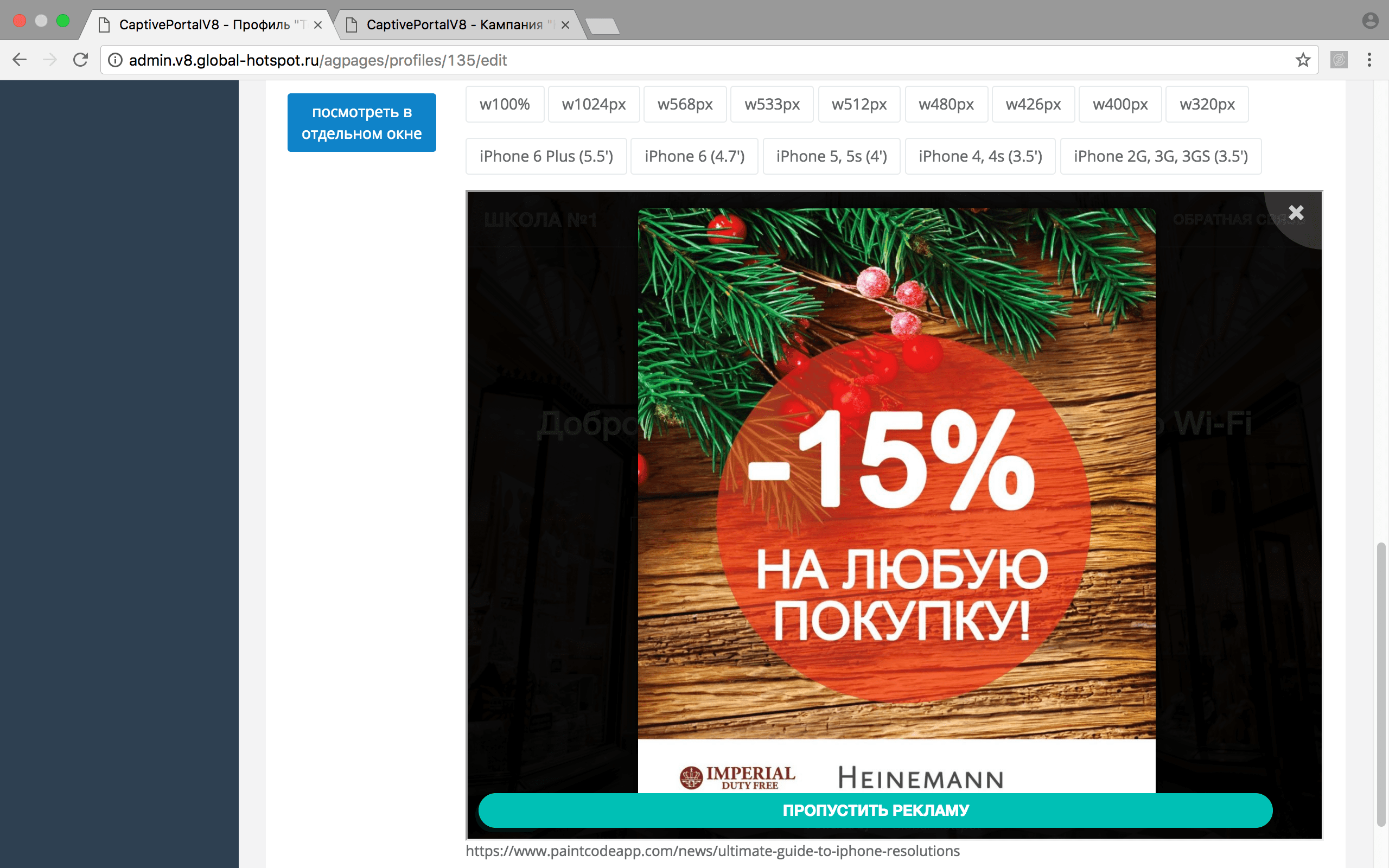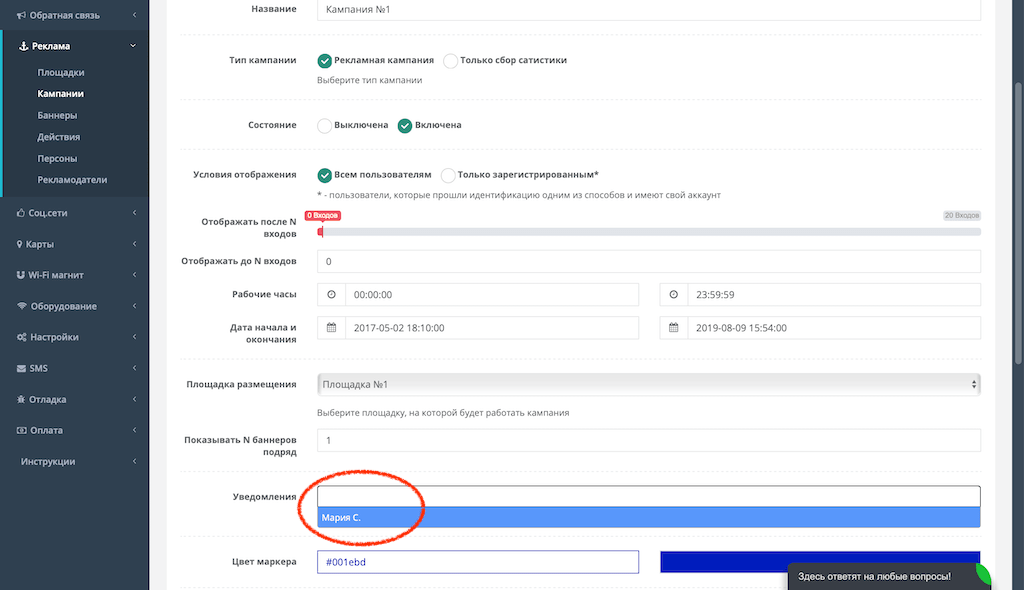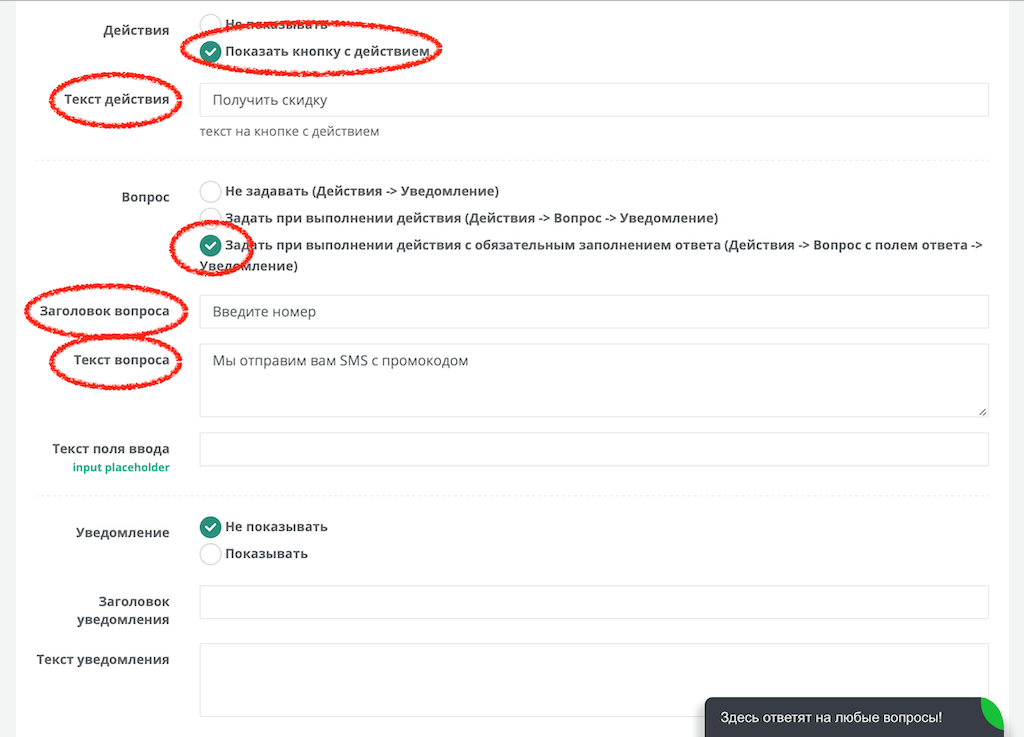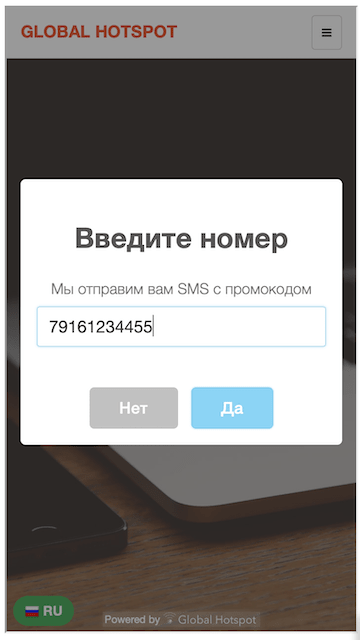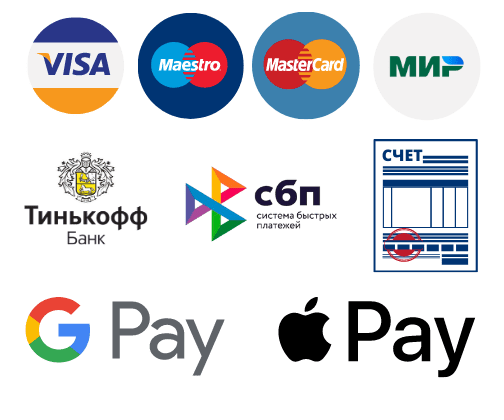Инструкция по настройке рекламы на странице авторизации Wi–Fi
Шаг 1
Создание площадки
Для входа в административный интерфейс вам необходимо перейти по ссылке https://admin.v8.global-hotspot.ru и ввести имя пользователя(email) и пароль, которые вы получили при регистрации.
Рекламная площадка — это совокупность рекламных кампаний с баннерами. К профилю портала авторизации привязывается одна площадка. Если у вас одно заведение, вам достаточно одной площадки. Несколько площадок нужно, если есть задача показать разную рекламу в заведениях. Например, у вас два кафе с разным названием, меню и т.п. В этом случае для каждого кафе должен быть создан профиль и рекламная площадка.
Шаг 2
Создание кампании
Рекламная кампания — это совокупность баннеров с настройками показа. Настройки кампании определяют кому и когда будут показаны баннеры. В кампанию можно загружать разные виды баннеров: изображения, видео, GIF, flash. Время показа кампаний настраивается и отображается в календаре.
Пример: в торговом центре три магазина хотят показывать свою рекламу. Чтобы не было путаницы, надо создать свою кампанию для каждого магазина. В кампании №1 будут баннеры магазина №1, в кампании №2 — баннеры магазины №2 и т.д.
Разделение по кампаниям нужно не только в торговых центрах, но и в кафе, если необходимо показывать баннеры только в определенное время. Например, реклама завтраков с 9-00 до 12-00, реклама кальянов — с 17-00 до 24-00 и т.д.
Кампании могут показываться в разное время или одновременно. В каждой кампании баннеры показываются в случайном порядке. Система контролирует количество показов каждого баннера и выравнивает их, то есть в кампании баннеры будут показаны примерно одинаковое количество раз.
Даем название новой кампании, выбираем тип ” Рекламная кампания” и состояние “Включена”. Тип ценообразования зависит от того, чью рекламу вы размещаете: если свою, то ставим “Бесплатная”, если у вас кто-то купил возможность показать рекламу, то выбираем один из вариантов списания денег.
Выбираем тип площадки, которую мы создали в шаге 1, даты показа кампании и цвет маркера в календаре.
Шаг 3
Загрузка баннеров
Число баннеров в рекламной кампании не ограничено. В кампанию можно загружать разные виды баннеров: изображения, видео, GIF, flash. Размер файла не должен превышать 500 КБ.
При форматах MPEG4, AVI, MOV, WMV, WMA видео запускаться само не сможет, пока пользователь не нажмет значок “Play”. Если вы хотите показывать видео, то рекомендуем переконвертировать его в GIF. Это позволит самозапускаться видео, как в метро. Если нужен звук, то можно наложить его в MP3 или другом формате. Поставьте время принудительного просмотра в настройках баннера.
Шаг 4
Добавление баннера в кампанию
Шаг 5
Включаем площадку
Шаг 6
Включаем площадку в настройках профиля
Если в предварительном просмотре у вас не отображается баннер, значит, где-то ошибка. Убедитесь, что:
- В профиле портала выбрана рекламная площадка.
- Рекламная площадка включена.
- Рекламная кампания включена.
- Баннеры добавлены в кампанию.
- В рекламной кампании выбрана рекламная площадка.
- Время окончания показа в кампании еще не наступило.
Если все пункты выполнены, но баннер в предварительном просмотре не отображается, очистите историю браузера и перезагрузите страницу. Подключитесь к Wi-Fi и проверьте показ баннера.
Шаг 7
Настройка Action баннера
Если вам нужно, чтобы посетители оставляли свой номер телефона или почту, то выполните следующие действия. Заявки будут приходить вам в чат телеграмм. Кнопка настраивается индивидуально для каждого баннера.
Заходим в Реклама / Персоны и создаем новую персону для уведомлений.
Для подключения Telegram надо выполнить 3 простых действия:
- Добавить @GlobalHotspotADBot в Telegram
- Спросить у него свой ID: написать боту “/getid”
- Вставить ID в поле “Telegram ChatID” (Твой Telegram ChatID: XXXXXXXXX)
Заполните все данные и сохраните.
Заходим в Кампанию, выбираем созданную персону и сохраняем.
Устанавливаем настройки, как показано выше, и сохраняем. Открываем Стартовая страница /Профили и смотрим предпросмотр в Профиле. А в телеграмм вам придет уведомление.