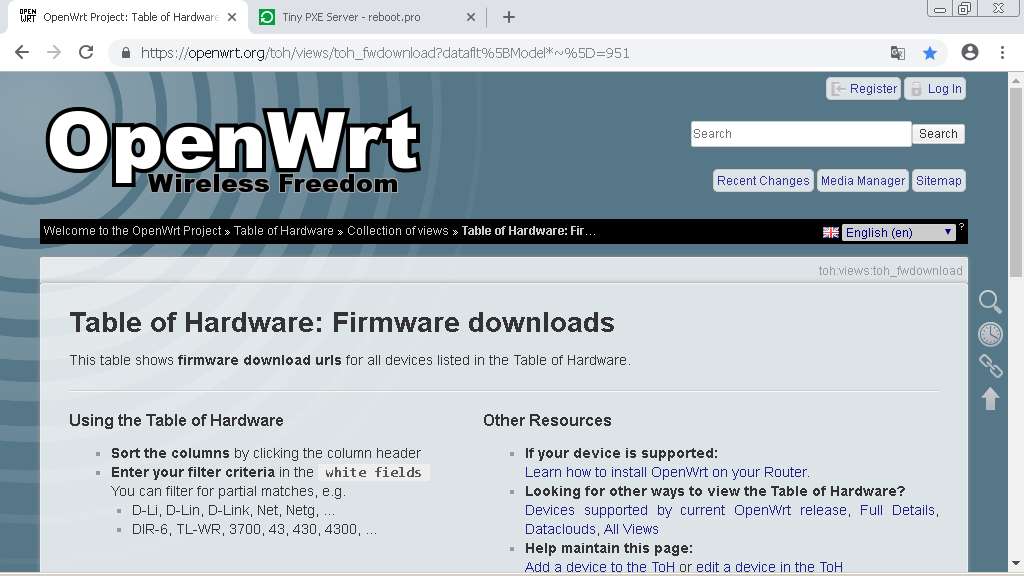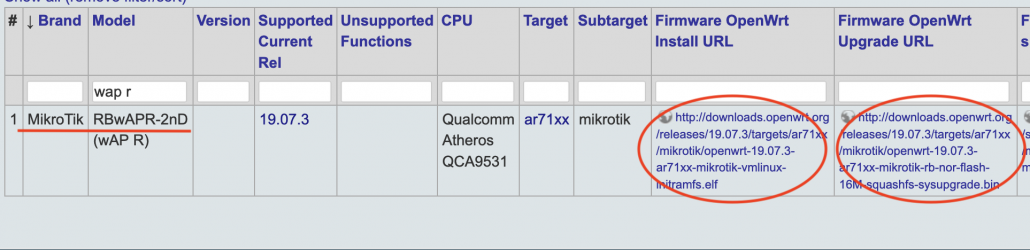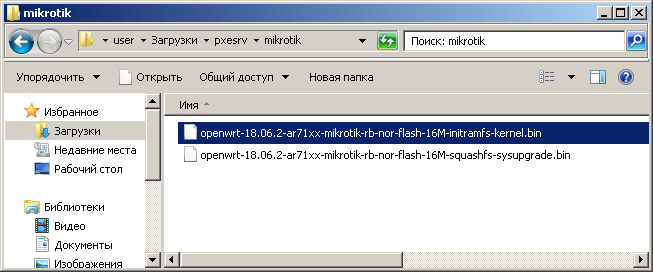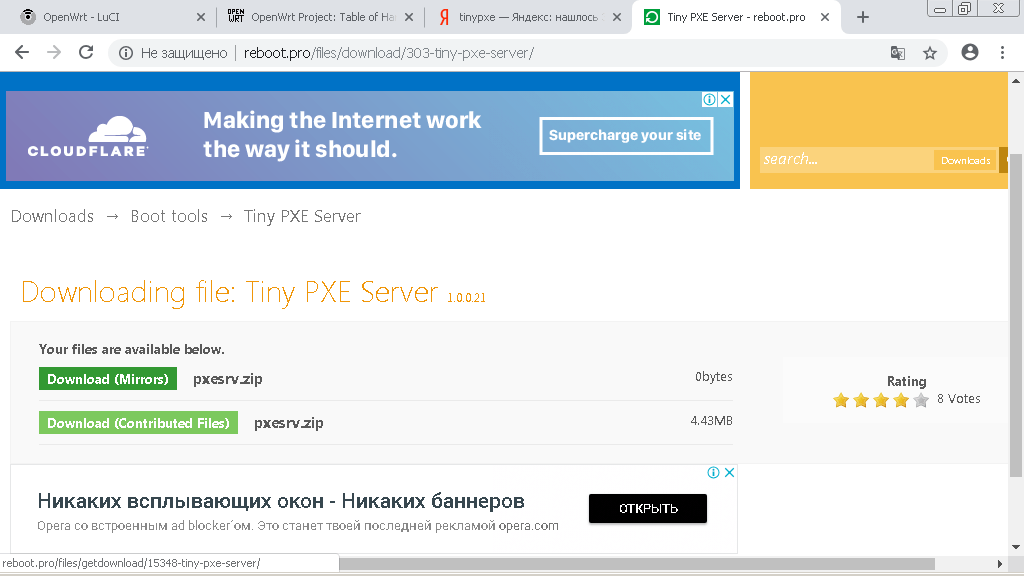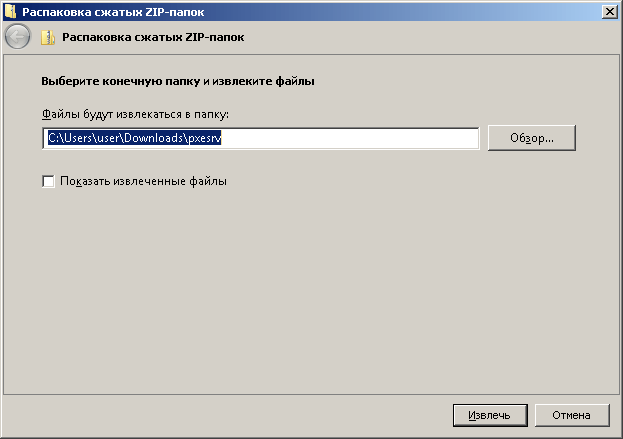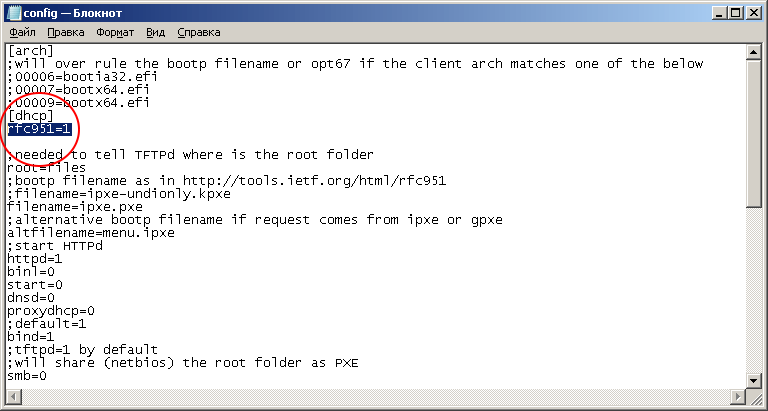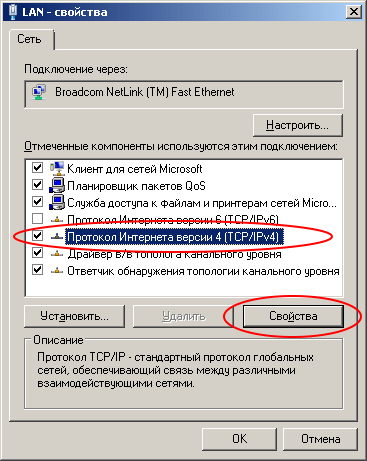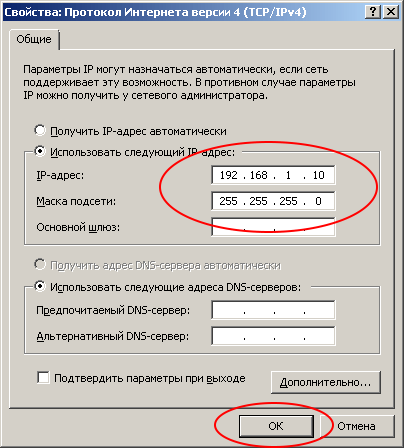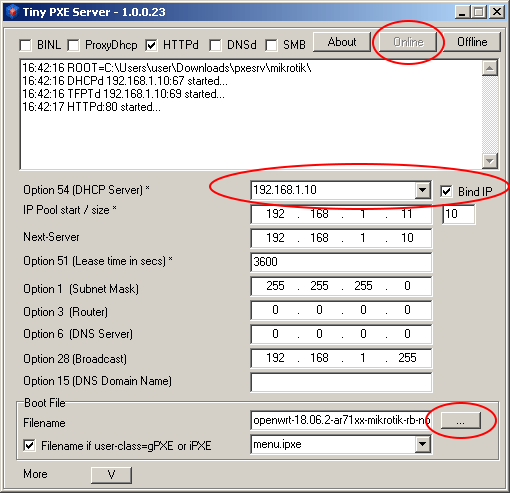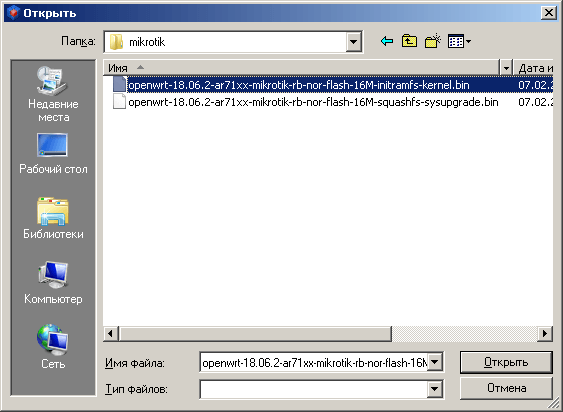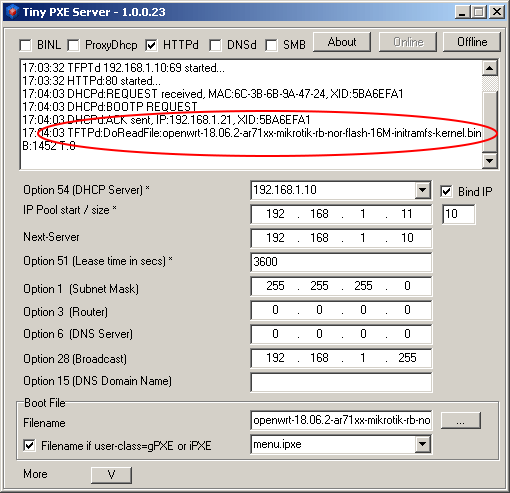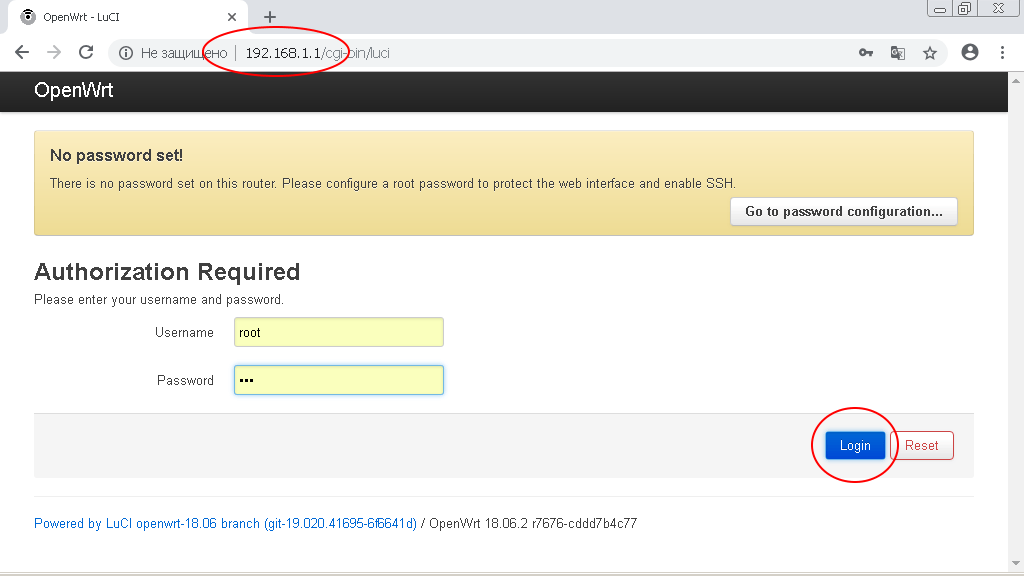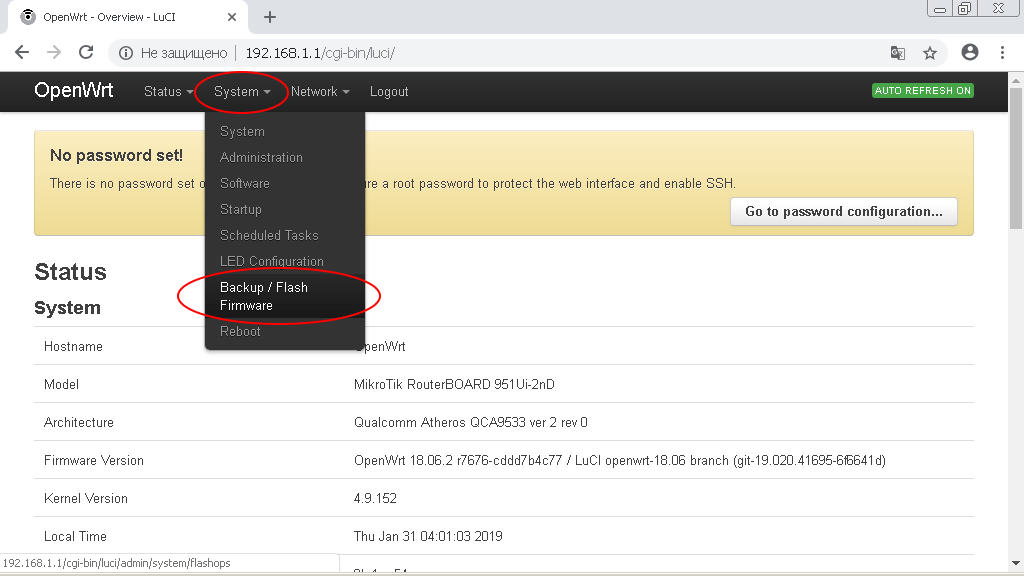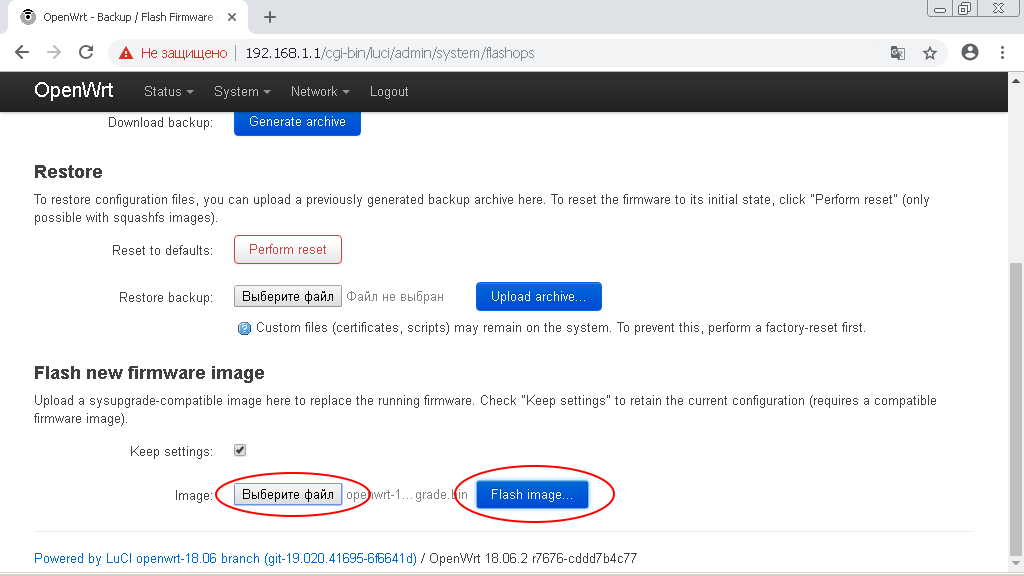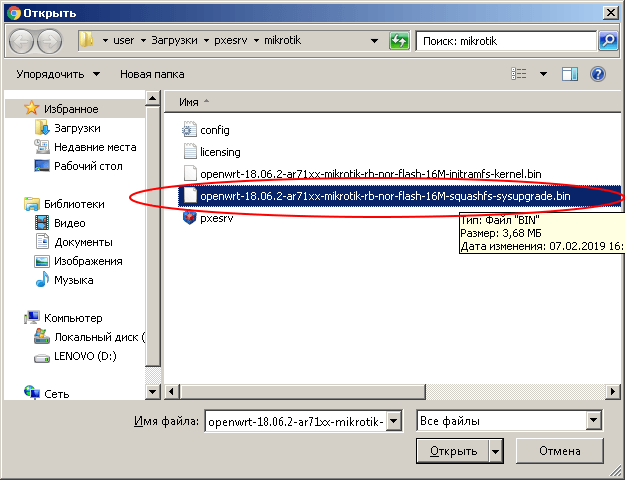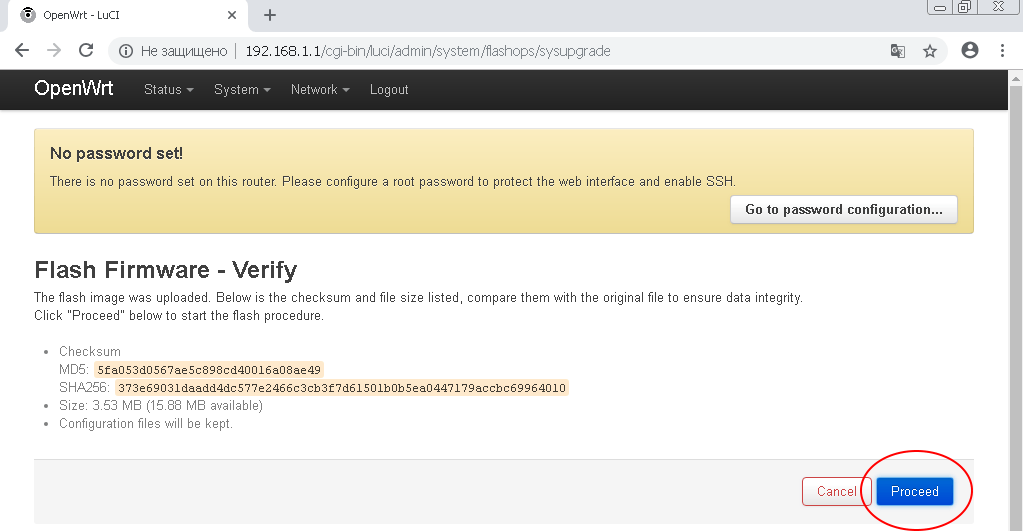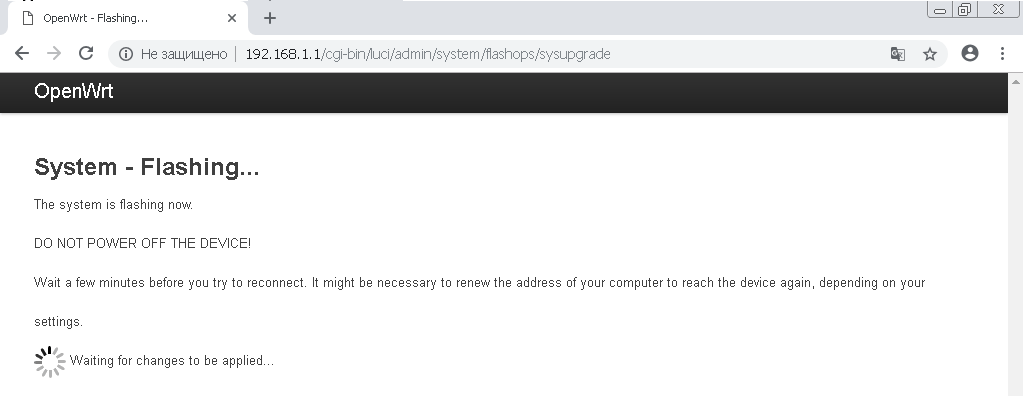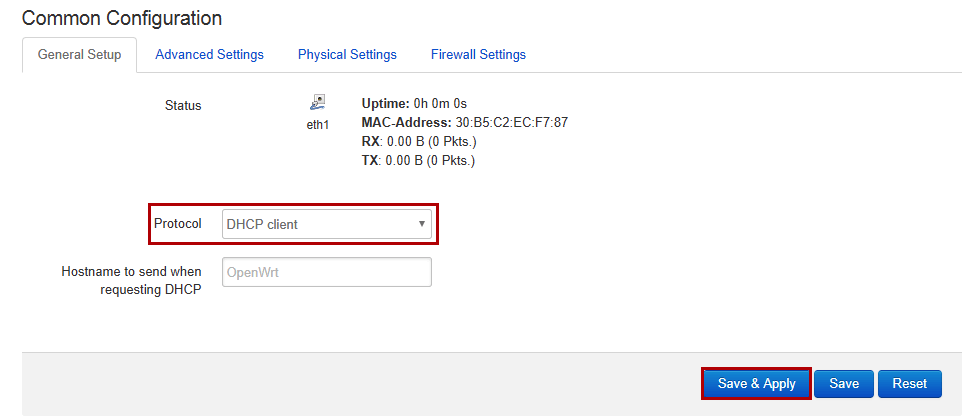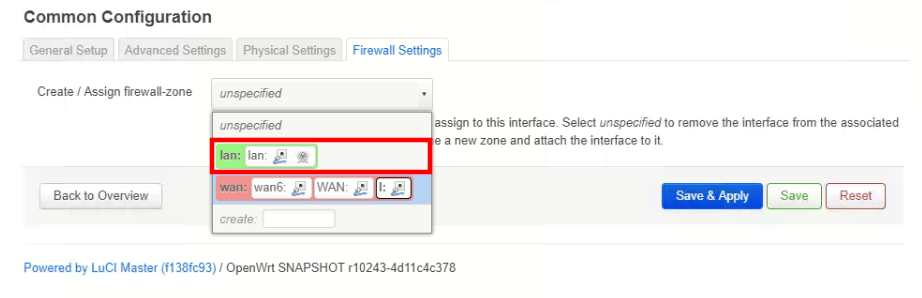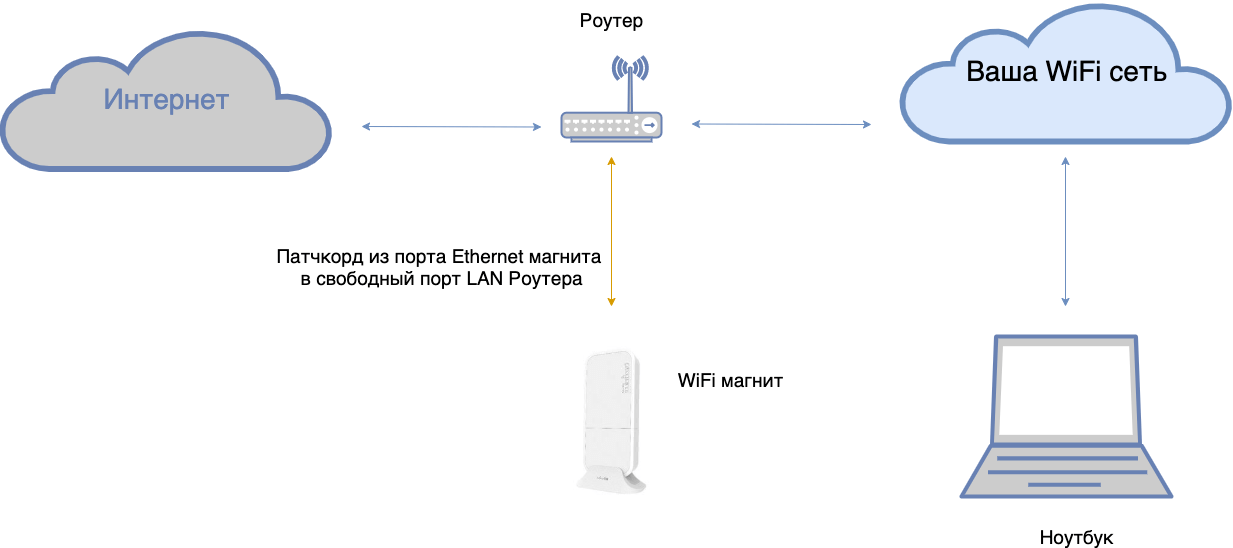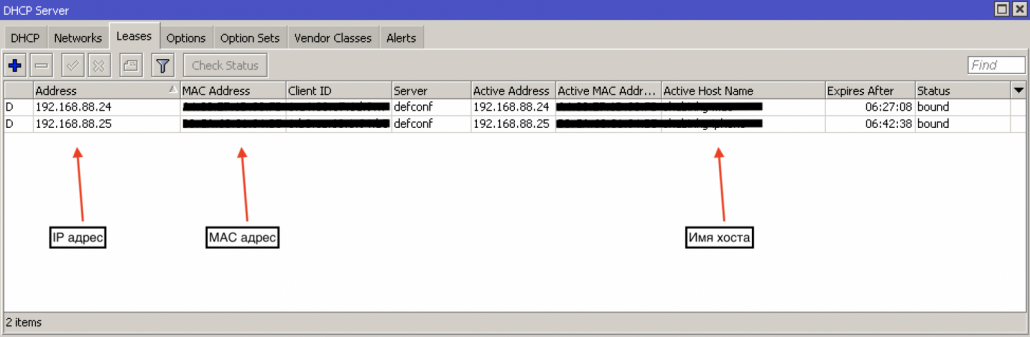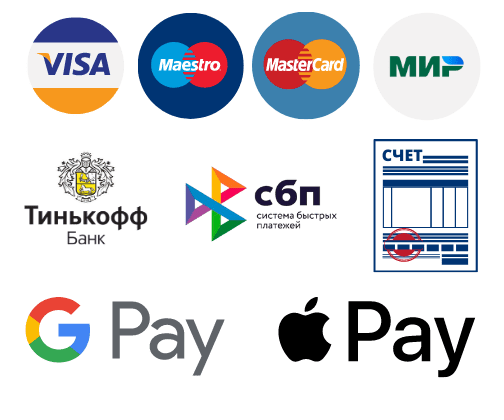Прошивка Mikrotik wAP LTE Kit в OpenWRT (RBwAPR-2nD&R11e-LTE)
Внимание! Цена Wi-Fi магнита у нас ниже, чем у конкурентов, потому что вы можете приобрести и настроить роутер самостоятельно. При самостоятельной настройке помощь и/или консультации технической поддержки не оказываются. Инструкция есть на сайте. Мы дарим бесплатную настройку роутера при оплате сервиса от 3 месяцев. Количество настраиваемых роутеров должно быть отражено в счете на оплату. Нашими специалистами прошиваются только роутеры из рекомендованных моделей в таблице.
Если самостоятельная настройка роутера — не ваш вариант, вы можете:
- воспользоваться услугами админа на час у нас за 3000 рублей за 1 роутер;
- найти технического специалиста на стороне, чтобы он за вас настроил роутер по инструкции;
- оплатить сервис за 3 и более месяцев и получить настройку в подарок;
- купить преднастроенный роутер.
Этапы прошивки
В данной инструкции мы будем использовать Mikrotik wAP LTE Kit (RBwAPR-2nD&R11e-LTE)
Шаг 1: Загрузка прошивок для роутера
Зайдите на сайт openwrt.com в раздел загрузки прошивок и выберите вашу модель роутера.
Посмотреть соответствие модели ее маркетинговому названию и изображению можно на сайте mikrotik.com.
Для данного устройства нам нужно 2 файла:
http://downloads.openwrt.org/releases/19.07.3/targets/ar71xx/mikrotik/openwrt-19.07.3-ar71xx-mikrotik-vmlinux-initramfs.elf
и
http://downloads.openwrt.org/releases/19.07.3/targets/ar71xx/mikrotik/openwrt-19.07.3-ar71xx-mikrotik-rb-nor-flash-16M-squashfs-sysupgrade.bin
Скачайте оба файла: Install и Upgrade.
Шаг 2: Настройка сети, загрузка и настройка PXE сервера
Скачайте Tiny PXE Server версии не ниже 1.0.0.18
Распаковываете файлы Tiny PXE сервера в отдельную папку.
В файле config.ini добавляете параметр rfc951=1 секцию [dhcp]. Этот параметр одинаковый для всех моделей Mikrotik.
Переходим к настройкам сети: нужно прописать статический ip адрес на один из сетевых интерфейсов вашего компьютера.
IP адрес 192.168.1.10
Маска сети 255.255.255.0
Запустите Tiny PXE Server и выберите в поле DHCP Server сервер в адресом 192.168.1.10
Внимание! Запускать РXE нужно с правами администратора, предварительно отключив брандмауэр и Антивирусные программы на время прошивки.
Внимание! На некоторых версиях Windows этот интерфейс может появиться только после подключения Ethernet. Рекомендуем подключить роутер и сразу коммутировать роутер и ПК с помощью патчкорда.
Нажимаем кнопку “…” (справа внизу) и указываем папку, в которую вы скачали файлы прошивки для Mikrotik.
Выбираете файл, имя которого заканчивается на “initramfs-kernel.bin” В нашем случае это файл http://downloads.openwrt.org/releases/19.07.3/targets/ar71xx/mikrotik/openwrt-19.07.3-ar71xx-mikrotik-vmlinux-initramfs.elf
Шаг 3: Загрузка роутера с PXE сервера
Соединяем проводом ПК и первый порт (wan,internet,poe in,…) роутера.
После этого берем зубочистку, втыкаем в отверстие с надписью “Reset”.

Включаем питание роутера и когда в окне программы Tiny PXE Server появиться следующие сообщения, отпускаем зубочистку.
Шаг 4: Обновление прошивки на Mikrotik
Откройте браузер и подключитесь на адрес роутера http://192.168.1.1
Укажите логин root, пароль оставьте пустым.
Войдите в административный интерес OpenWRT и перейдите в раздел меню “System -> Backup/Flash Firmware”.
В подразделе ”Flash new firmware image” нажмите на кнопку “Выберите файл (Browse)”.
Укажите путь к файлу, имя которого заканчивается на “-squashfs-sysupgrade.bin”.
Поле этого нажмите кнопку “Flash Image”.
В следующем окне нажмите кнопку “Proceed”. Начнется загрузка прошивки в роутер.
!!! НИ В КОЕМ СЛУЧАЕ НЕ ОТКЛЮЧАЙТЕ ПИТАНИЕ РОУТЕРА В ПРОЦЕССЕ ПРОШИВКИ !!!
После прошивки и перезагрузки роутера вы получите Mikrotik с прошивкой OpenWRT.
Настройка интернета
Что бы установить пакеты для работы LTE модема и установить магнит, необходим доступ в интернет, для этого укажите на LAN интерфейсе WiFi магнита DHCP Client для получения IP адреса от Вашего основного роутера с выходом в интернет.
Обратите внимания на настройки WAN сегмента на вашем устройстве. Если на нем не разрешены входящие соединения, то их нужно разрешить.
Повесить DHCP client на LAN можно двумя способами:
1.Через SSH
Подключитесь по SSH на IP адрес магнита и откройте файл настроек при помощи текстового редактора VI
vi /etc/config/networks
Настройки интерфейса LAN будут иметь примерно следующий вид:
config interface lan
option ifname eth0
option type bridge
option proto static
option ipaddr 192.168.1.1
option netmask 255.255.255.0
Отредактируйте файл, указав на LAN интерфейсе для параметра option proto значение dhcp, а так же удалите строки option ipaddr и option netmask и сохраните файл (наберите Esc, :wq, Enter).
В результате конфигурация интерфейса будет иметь вид:
config interface lan
option ifname eth0
option type bridge
option proto dhcp
После перезагрузите магнит вбив команду reboot
2. Через Web интерфейс.
Подключитесь через браузер на IP адрес магнита ( по умолчанию 192.168.1.1 ), и перейдите в раздел Network/Interfaces
Выберите на редактирование интерфейс LAN нажав кнопку Edit
В General Setup yкажите в Protocol значение DHCP Client, в разделе Firewall Settings указываем LAN зону и жмем Save.
ВНИМАНИЕ!
В последних версиях прошивок OpenWRT появился механизм Сonfig failback.
После того, как Вы сохраните настройки у Вас есть 90 секунд чтобы подключиться к устройству по новому адресу. Если этого не произойдет, то устройство откатит изменения настроек на предыдущее состояние.
После перезагрузите Wap Lte Kit подключите через патч корд в любой свободный порт LAN на роутере с интернетом. Смотрите схему подключения:
На ПК в браузере перейдите на IP адрес Вашего роутера с интернетом и в таблице DHCP lease ( таблица подключенных устройств к локальной сети) по MAC адресу ( указан на шильдике ) посмотрите какой IP адрес присвоен Вашему WiFI магниту для дальнейшего подключения и настройки. По умолчанию после прошивки WiFi магнит называется: Openwrt
Если вы устанавливали прошивку на Mikrotik для использования Wi-Fi Магнита, то следуйте инструкции Установка Wi-Fi Магнит на OpenWRT.